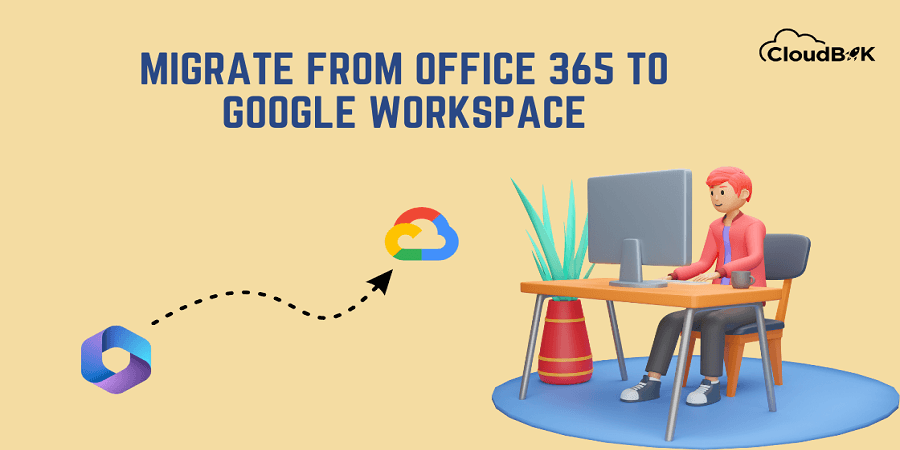As we all know Google Workspace and Microsoft Office 365 are leading platforms when it comes to an email cloud platform. Both platforms offer identical services and are user-friendly. If you wish to see some differences visit Google Workspace vs Microsoft 365. It totally depends on the user which platform they prefer to use. Some users want to migrate from Office 365 to Google Workspace because they find Microsoft 365 difficult to use. Many users today are migrating to Office 365 because of the AI integration in Office 365 (Microsoft Loop and Copilot). If anyone who is using Google Workspace and wishes to move to Microsoft 365 can read this article on Google Workspace to Office 365 migration.
In this article, we will see how to migrate from Office 365 to Google Workspace manually to move emails, contacts, and calendars to Google Workspace. To successfully migrate the content, you need to perform Microsoft Office 365 to Google Workspace Migration.
Contents
Prerequisite to Migrate from Office 365 to Google Workspace
Before performing the actual migration to migrate emails to Google Workspace, first, we need to provide Application Impersonation permission in the Microsoft 365 Exchange Admin Center to perform the migration to Google Workspace.
Assign Application Impersonation Permission in EAC
To assign the Application Impersonation permission, you need to visit Microsoft 365 Exchange Admin Center. Follow the below steps to complete the operation:
- Log in to exchange.microsoft.com using Admin credentials and click on Roles then Admin Roles.
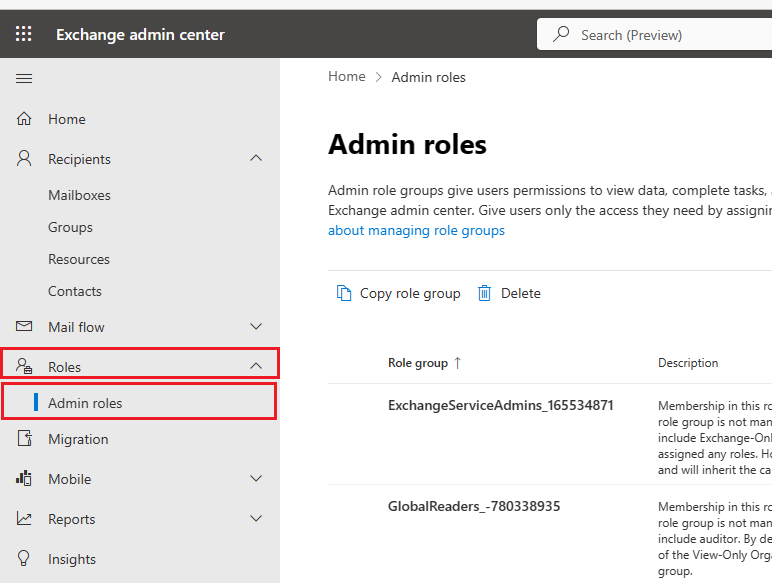
- Once you are in the Admin Roles window, search for Organization Management and Click on Organization Management in the role window.
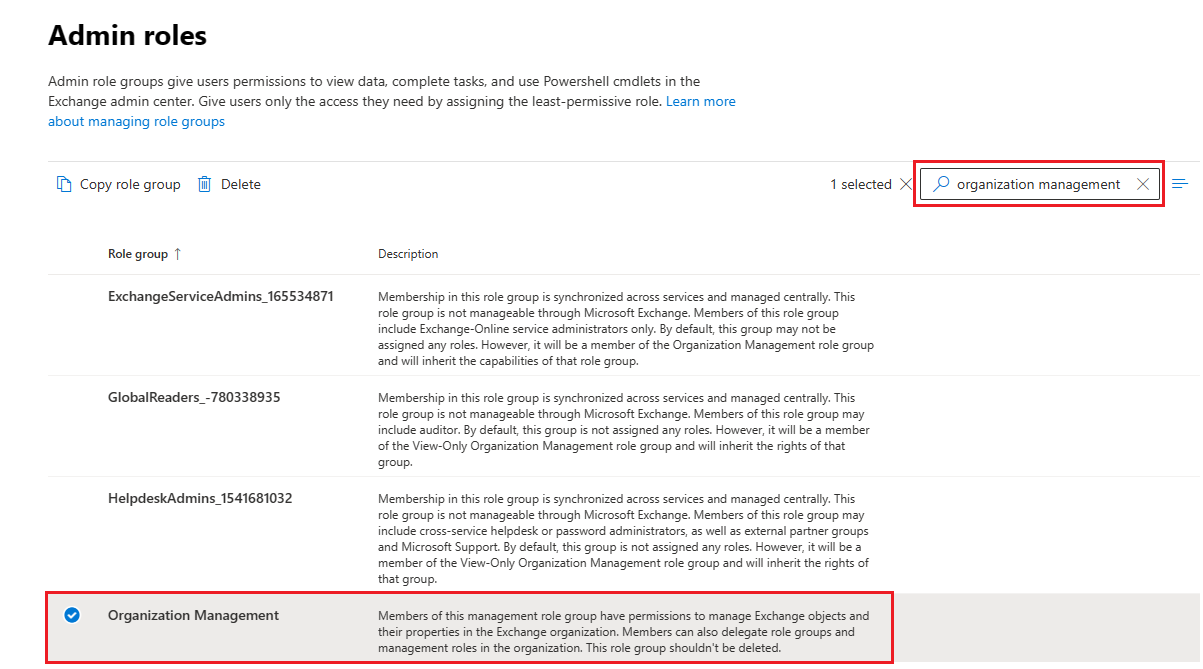
- A new window will open on the right side, click on the Permissions Tab, search for impersonation, and choose ApplicationImpersonation and click on the save button.
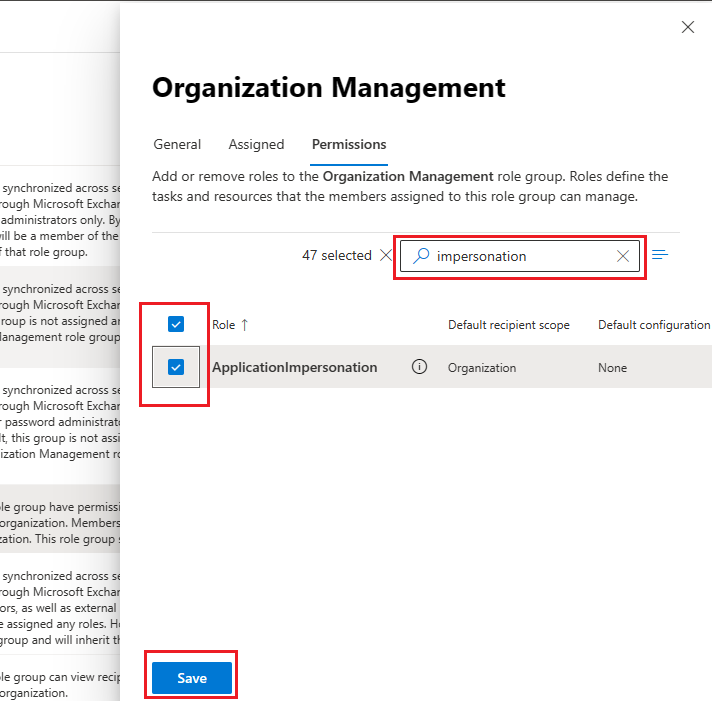
- Now choose the Assigned Tab to add the member as Group Admin. By default, Exchange Administrator and Global Administrator are assigned as Group Admin.
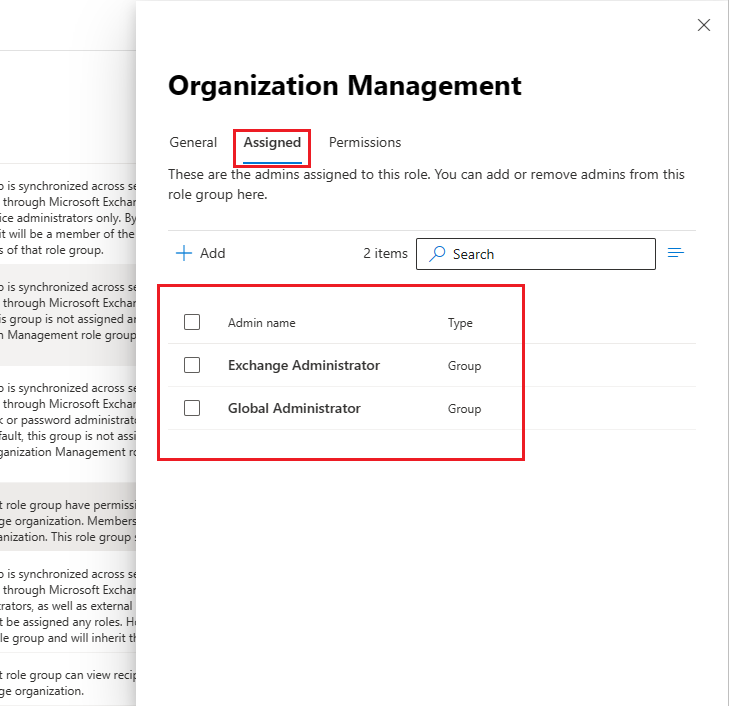
Once you have assigned ApplicationImpersonation permission, you are good to go to perform Microsoft 365 to Google Workspace migration.
Steps to Migrate from Office 365 to Google Workspace
Follow the below steps to perform the migration of emails, contacts, and calendars to Google Workspace from Microsoft Office 365.
- Visit google.com and log in using Google Workspace admin credentials. Once logged in, click on the account then Data Migration in the left sidebar. A Data Migration window will open, click on SET UP DATA MIGRATION.
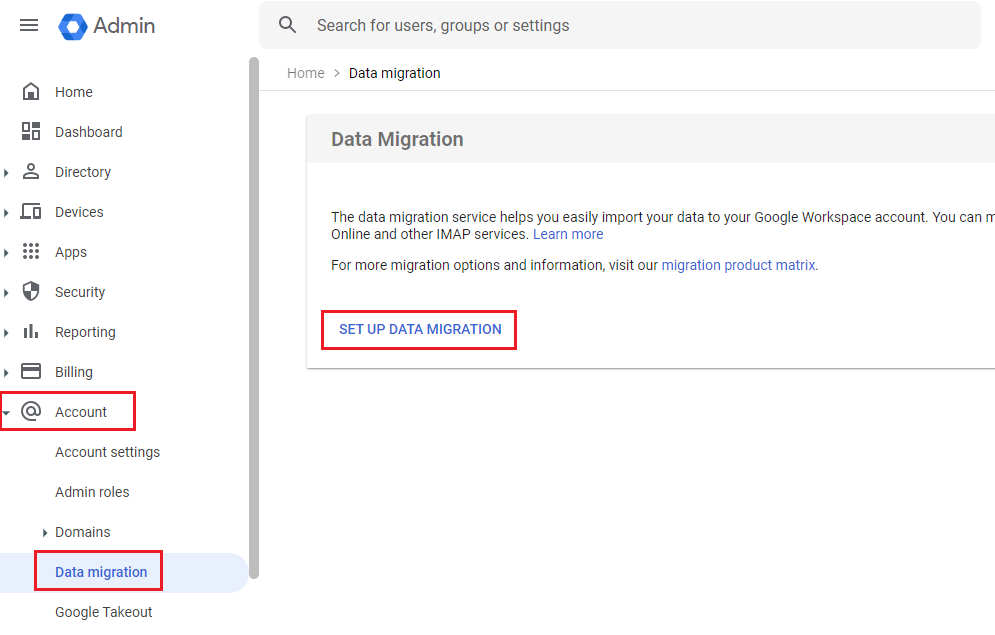
- Configure Data Migration Window will open.
- In Migration Source choose Microsoft Office 365
- Click on the email in select the item type.
- In the Connection protocol, choose Auto Select (Recommended).
- In the Authorisation section, click on the AUTHORISE button to authorize the source account, i.e, the Microsoft Office Admin 365 account.
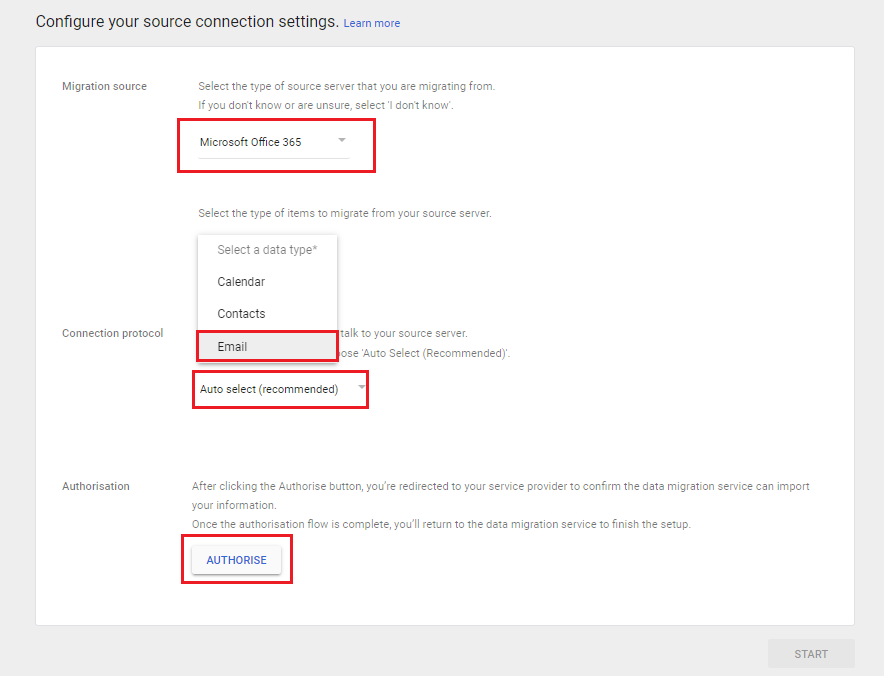
Note: If you need to migrate emails, contacts, and calendars, you need to perform these steps individually for every item.
- Once you click on the Authorize button, it will take you to the Microsoft 365 login page, log in with admin credentials and accept the permission requested.
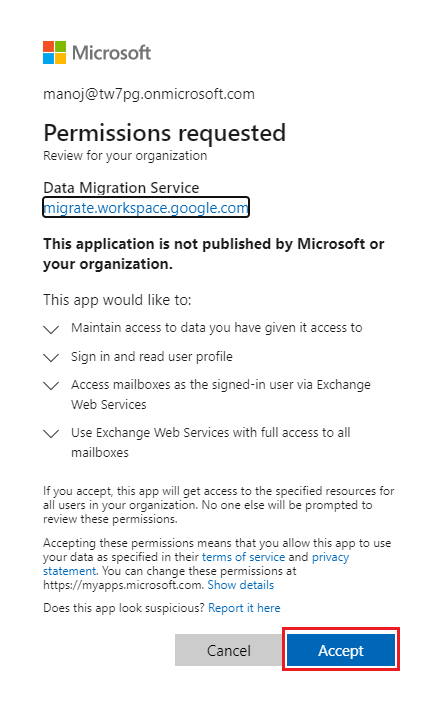
- Once authorized, you will be automatically redirected to Google Workspace. Now click on the start button to move further.
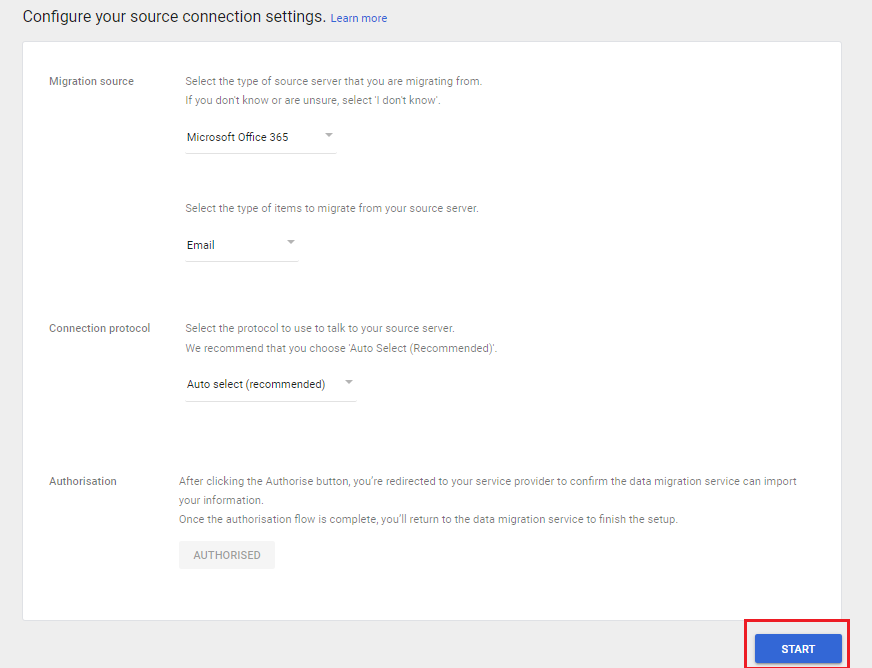
- Now additional migration settings will open. In the migration start date select the date. In Migration options, you can choose any options if needed (optional). Now click on the select users.
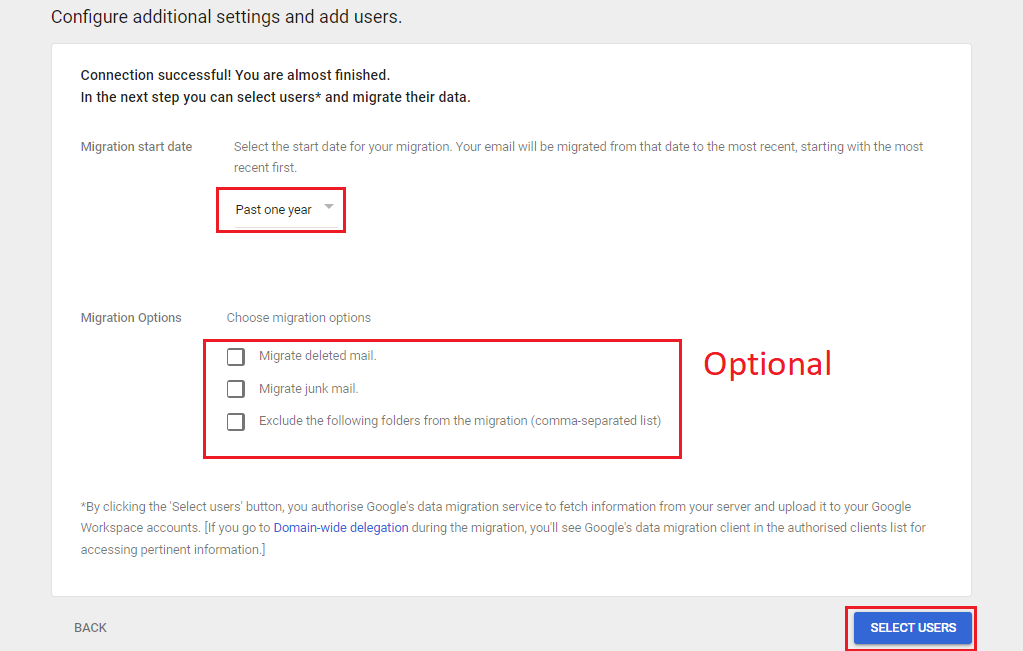
- Now it will take you to the Data Migration Tab. Here, click on add user, a popup window will open. In source email choose Microsoft 365 user account whose data you want to migrate and in Google Workspace email, choose the account to which you want to migrate the data and click on the Start Button.
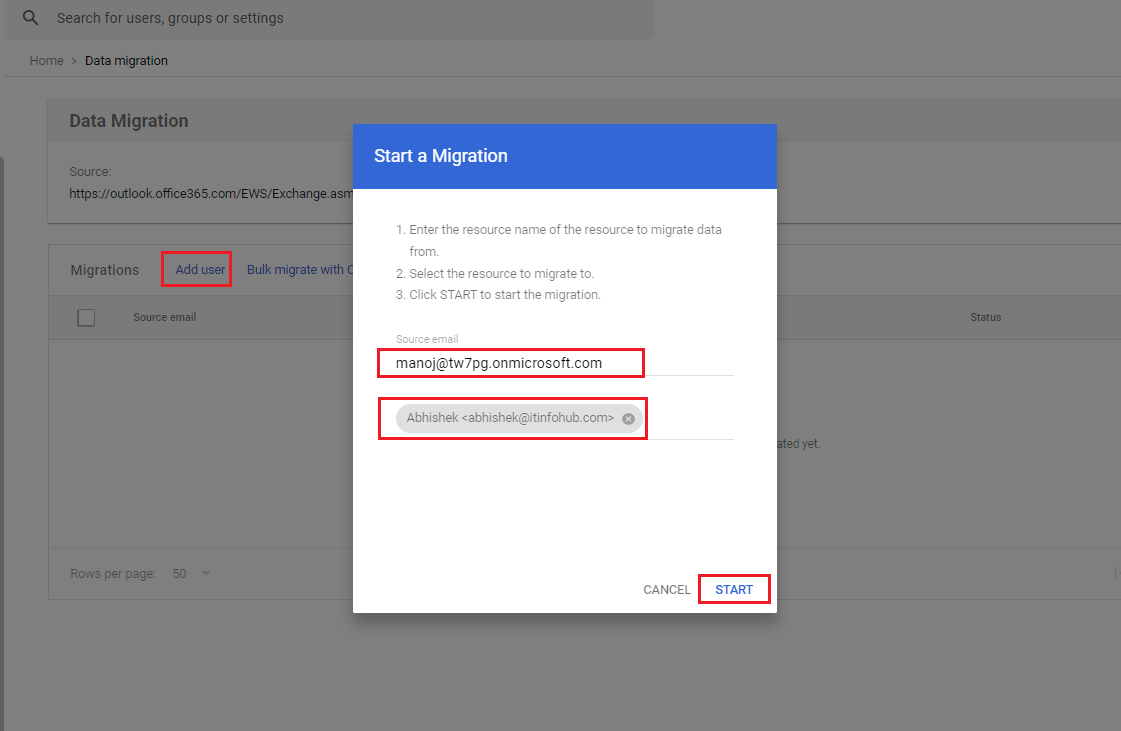
- Once you click on the start button, it will initialize the migration and will take some time to complete the migration depending on the data available.
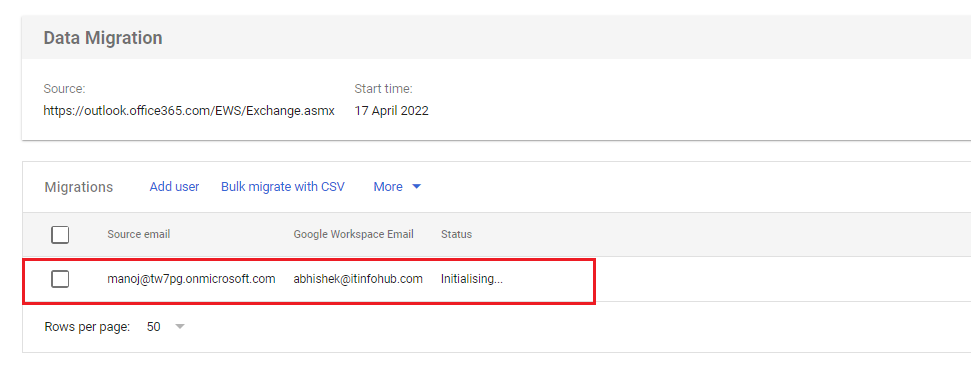
- If you want to migrate users in bulk, you need to select Bulk migrate with CSV, and create and upload csv file according to the instructions provided.
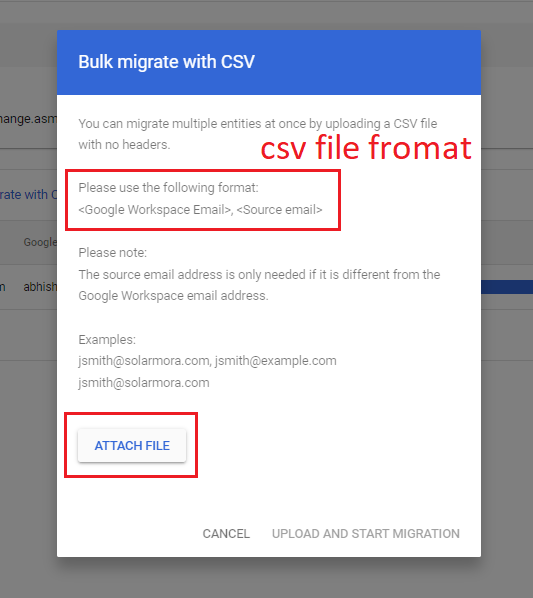
- Once the migration completes, you will show the status as completed next to user.
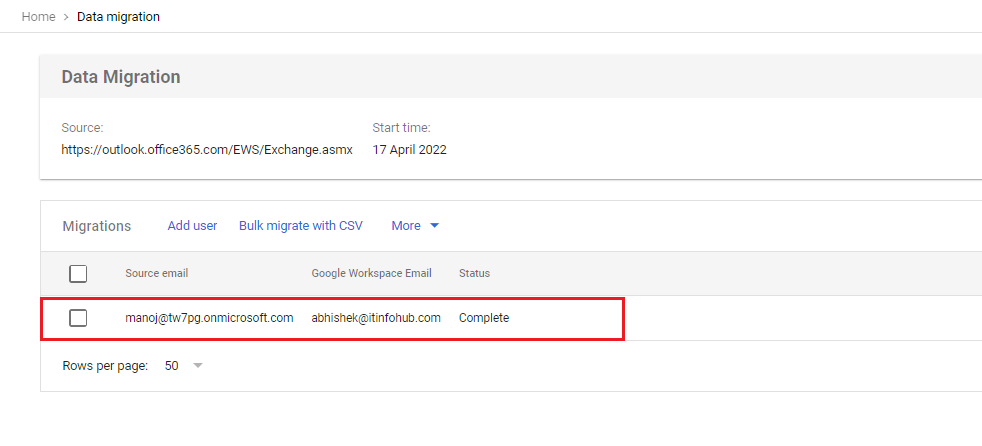
Note: To migrate contacts and calendars you need to perform from the initial again.
By using the above steps, you can successfully migrate from Office 365 to Google Workspace.
Conclusion:
This article describes a completely manual method for Microsoft 365 to Google Workspace migration to migrate user mailbox data (emails, contacts, and calendars) from Office 365 to Google Workspace to Microsoft 365 easily. You must have users created in Google Workspace to perform the migration. I hope this article has helped you. If you have any queries you can ask you us in the comment section.