In this fastest growing world, digital workplaces, efficient data management and collaborative platforms are essential for organizational success. Microsoft Office 365 has become a powerful suite of tools, revolutionizing productivity, communication, and teamwork. Within this suite, OneDrive has become a cornerstone for secure file storage and sharing. By default OneDrive is not active for users. We can activate it manually or can pre-provision OneDrive for multiple users using SharePoint Tools.
To activate OneDrive manually, users need to open it. But configuring OneDrive for multiple users is very time taking by this manual process as you need to login with every account separately to activate it. But don’t worry, one can pre-provision OneDrive for multiple users with ease. This article explores the overview benefits and method of pre-provisioning OneDrive for users in Microsoft Office 365.
Overview of Pre-Provisioning OneDrive
Pre-provisioning OneDrive refers to the pre activate the user’s OneDrive account before the user actively engages with it. Pre-provisioning OneDrive offers multiple benefits, some are listed below.
- Pre-provisioning eliminates the need for users to undergo the manual process of setting up their OneDrive accounts.
- It grants users immediate access to a preconfigured OneDrive account, simplifying their experience and boosting productivity.
- When migrating drive data to newly created accounts, it eases the process by pre-provision OneDrive for the users.
- Pre-provisioning enables organizations to enforce security measures from the outset.
Method for Pre-Provision OneDrive for Users
Pre-provisioning of OneDrives can be done with the use of SharePoint Online Management Shell and there are some prerequisites that needed to fulfil.
Prerequisites for pre-configuring OneDrive
- You must have assigned with Global Admin Access or SharePoint Admin Access to perform this operation.
- All users for which you are Provisioning OneDrive must be allowed to sign in and have an active SharePoint license.
- You need to install the latest version of SharePoint Online Management Shell. Uninstall the older version if installed.
Steps for Pre-Provision OneDrive for Users
Once you have fulfilled the above discussed pre-requirements, you need to follow the steps mentioned below for pre-configuration of OneDrives.
Create Users List
In the very first step, you need to create a list of users. Create a new text document and add the users in that document and save it.
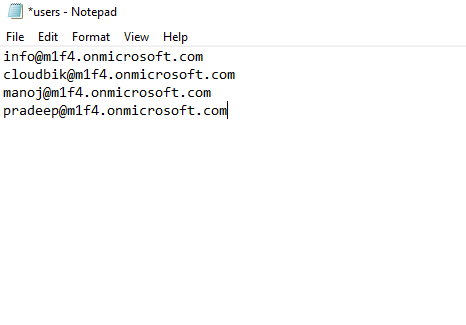
Connect to SharePoint through SharePoint Online Management Shell using Global Admin or SharePoint Admin credentials.
First open SharePoint Online Management Shell and use the below procedure.
For Basic Authentication Account:
Run the below command and enter your password.
Connect-SPOService -Url https://domain-admin.sharepoint.com -Credential [email protected]
For MFA enabled Account:
Run the below command and provide User ID and Password.
Connect-SPOService -Url https://domain-admin.sharepoint.com
Pre-Provision OneDrive using Users List
Now run the below command to pre-provision OneDrive for the users.
$users = Get-Content -path "C:\Users.txt" Request-SPOPersonalSite -UserEmails $users
Remember to add path of the user file location in place of “C:\Users.txt”
Note: If the users are block from sign in, then allow them using the below command:
Get-Content -path "C:\Users.txt" | ForEach-Object { Update-MgUser -UserPrincipalName $_ -BlockCredential $False }
Pre-Provision OneDrive for All Licensed Users
If you need to activate OneDrive for all licensed users in your organization, then run the below script. In will activate OneDrive in the batches of 149.
</pre>
$Credential = Get-Credential
Connect-MgGraph -Credential $Credential
Connect-SPOService -Credential $Credential -Url https://domain-admin.sharepoint.com
$list = @()
#Counters
$i = 0
$j = 0
#Get licensed users
$users = Get-MgUser -All | Where-Object { $_.islicensed -eq $true }
#total licensed users
$count = $users.count
foreach ($u in $users) {
$i++
$j++
Write-Host "$j/$count"
$upn = $u.userprincipalname
$list += $upn
if ($i -eq 199) {
#We reached the limit
Write-Host "Batch limit reached, requesting provision for the current batch"
Request-SPOPersonalSite -UserEmails $list -NoWait
Start-Sleep -Milliseconds 655
$list = @()
$i = 0
}
}
if ($i -gt 0) {
Request-SPOPersonalSite -UserEmails $list -NoWait
}
Write-Host "Completed OneDrive Provisioning for $j users"
<pre>
Using above procedure one can easily pre-configure OneDrive for multiple users or all licensed users in their Organization.
Conclusion
It is the end of the article. This article describes Overview, benefits and method to pre-provision OneDrive for multiple users easily. As discussed above it includes multiple benefits and ease the OneDrive configuring process and saves some time for your Organization. Remember to fulfil prerequisites for the smooth process. I hope this article helped you in pre-configuration of OneDrive for users in your Organization.



