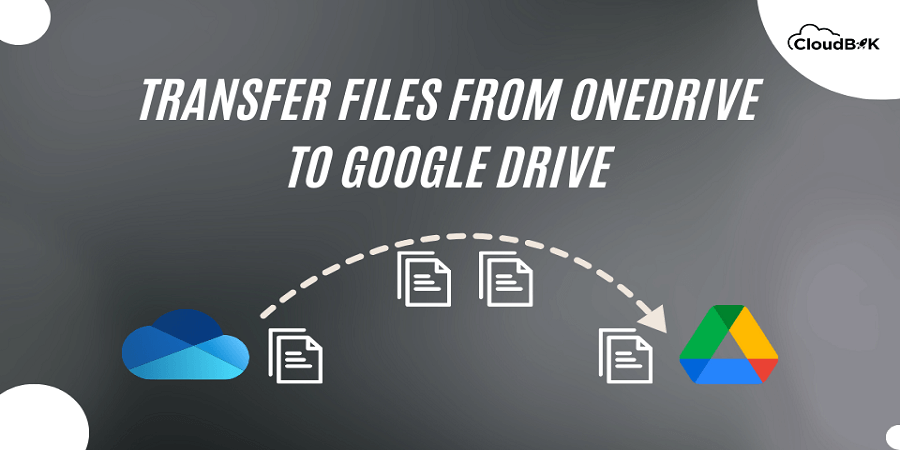In the age of digital transformation, cloud storage has become an important tool for individuals and businesses alike. There may be multiple cloud storage options but Google Drive and OneDrive are best among all. Both offers free limited storage but can be extended with paid plans. Google Drive provides more storage as compared to OneDrive for free. If you’re looking transfer OneDrive to Google Drive manually, then read this blog till the end. In this blog, we will explore two manual ways to migrate OneDrive to Google Drives. First we will see some differences between the two.
Contents
Differences between Google Drive and OneDrive
There are multiple differences between these two platforms that encourages users to transfer OneDrive to Google Drive.
Storage Capacity:
Google Drive: Offers various storage plans ranging from 15 GB (free) to 30 TB.
OneDrive: Provides 5 GB of free storage, with paid plans for 100 GB, 200 GB, and 1 TB.
Pricing:
Google Drive: Paid plans start at $1.99/month for 100 GB and scale up to $299.99/month for 30 TB.
OneDrive: Paid plans range from $1.99/month for 100 GB to $9.99/month for 1 TB, with additional options for Microsoft 365 subscribers including 1 TB of storage.
File Sharing:
Google Drive: Allows users to share files and folders with others, providing options for setting permissions and access levels.
OneDrive: Also enables sharing of files and folders, but it offers integration with Microsoft Teams and SharePoint, making it particularly useful for businesses and organizations.
Collaboration:
Google Drive: Offers real-time collaboration on documents, spreadsheets, presentations, and other compatible files. Multiple users can work on the same file simultaneously, making it convenient for teamwork and group projects.
OneDrive: While OneDrive does not have built-in real-time collaboration, it seamlessly integrates with Microsoft Office applications, allowing users to collaborate on documents using Word, Excel, and PowerPoint.
Security:
Google Drive: Uses industry-standard security measures to protect user data.
OneDrive: Offers similar security features, including encryption and multi-factor authentication.
Transfer OneDrive to Google Drive Manually
We are going to explore two manual methods to migrate OneDrive to Google Drive. Only you need to have login credential for both the platforms.
Manual Transfer via Download and Upload
First manual method is downloading the files from OneDrive and then uploading them to Google Drive.
- Open https://onedrive.live.com/ on browser and login with your credentials.
- Download the files needed to migrate to Google Drive. You can select multiple files to download.
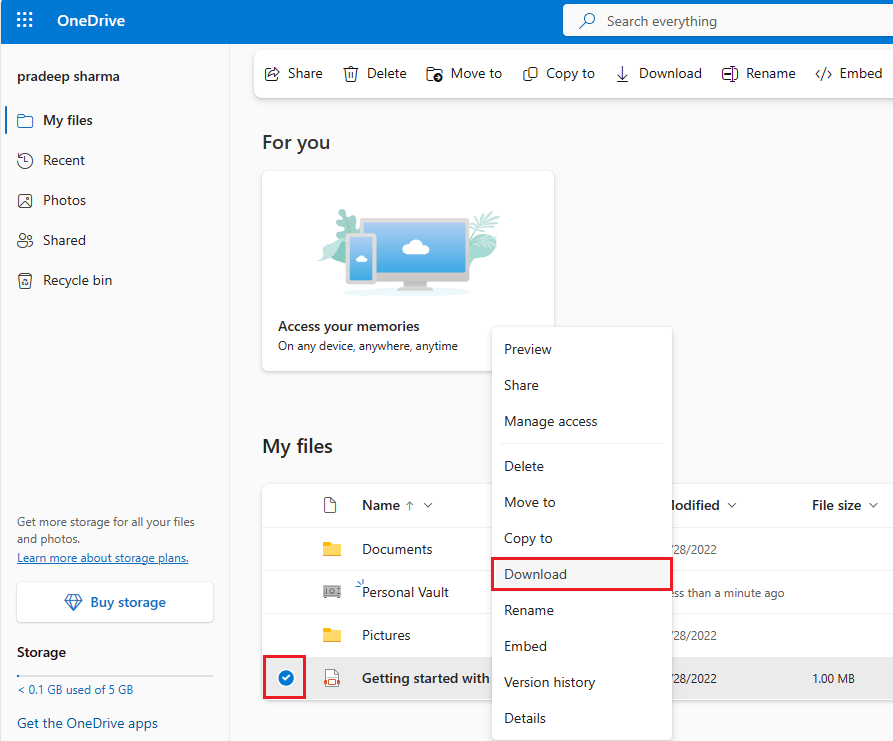
- Open https://drive.google.com in browser and login with your email and password.
- Upload the files downloaded from OneDrive to Google Drive by clicking on new then file upload.
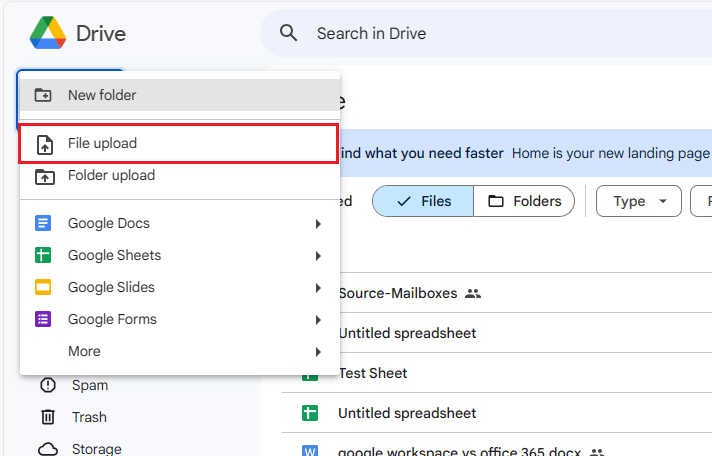
Use Drag and Drop to transfer OneDrive to Google Drive
You will need desktop application of Microsoft OneDrive to perform this method.
- Login to Google Drive in the browser.
- Download Microsoft OneDrive from official website.
- Once downloaded, install and login to OneDrive application with your credentials.
- Open OneDrive Folder in your Computer and select the files you need to transfer to Google Drive.
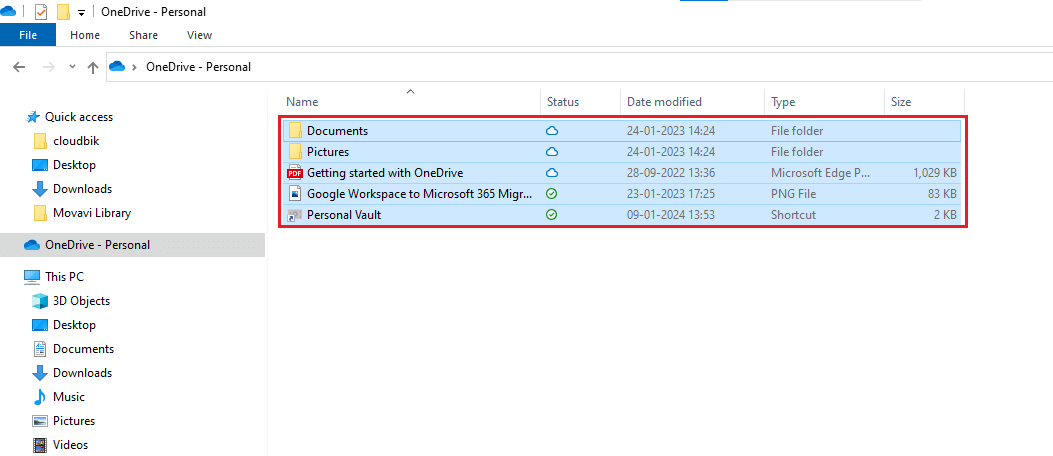
- Drag the selected files and drop to the Google Drive in Browser.
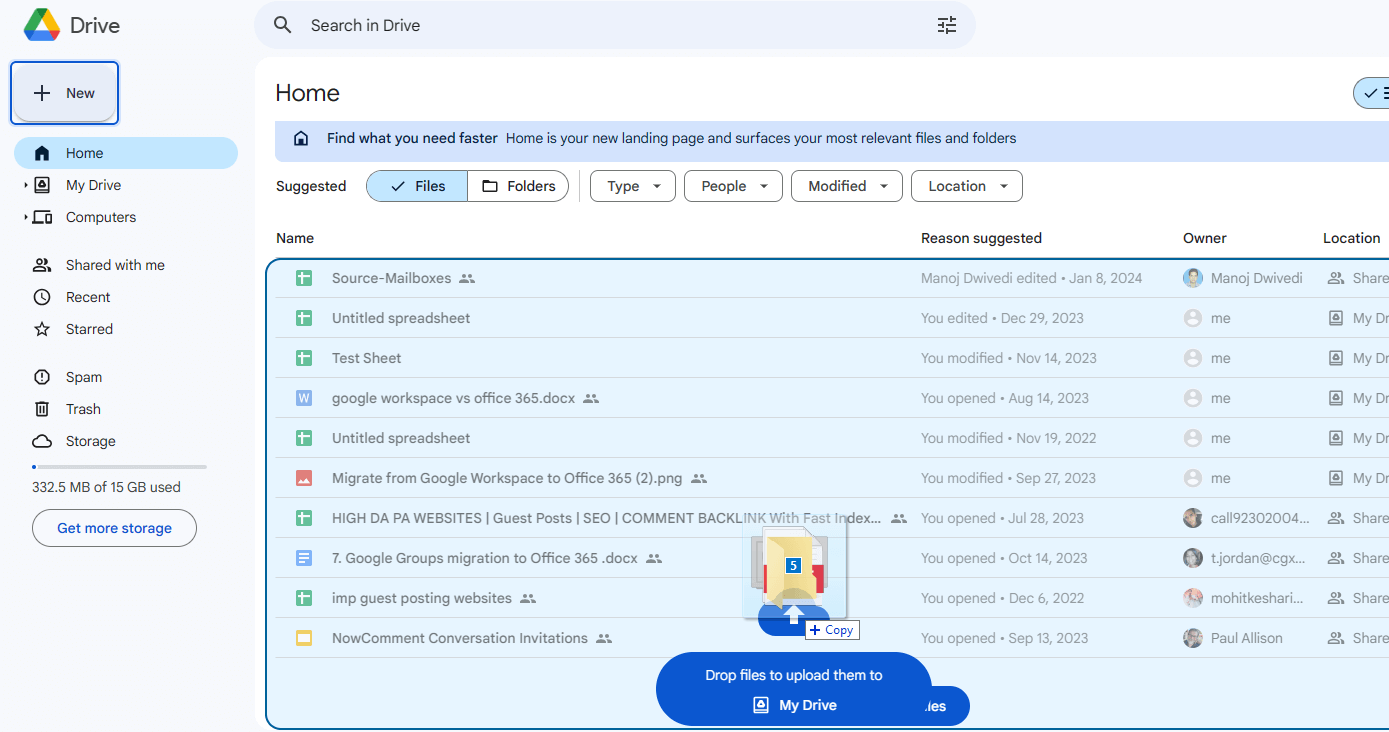
Now your files will be uploaded to Google Drive. With these two methods, you can successfully transfer OneDrive to Google Drive.
Conclusion:
At the end, you now have learned how to switch from OneDrive to Google Drive manually. We have explained two methods to transfer files to Google Drive. You can choose any one of them that you find convenient and easy to use. Besides OneDrive, if you want to move emails from Microsoft 365 to Google Workspace, read this guide on Migrate from Office 365 to Google Workspace. I hope this blog has provided you with valuable insight on the drive migration process.