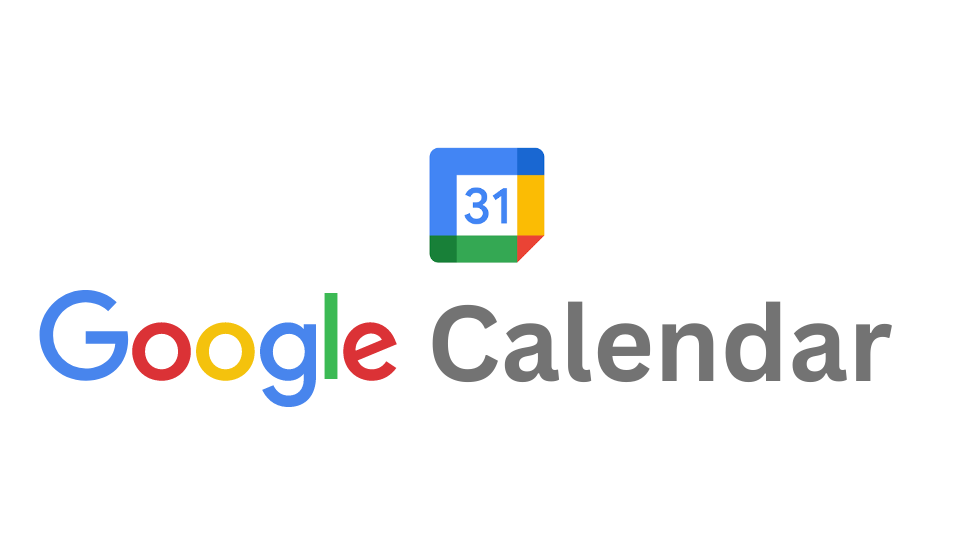Google Calendar is a Google app available in Google Workspace, Gmail, and other Google applications. In this guide, you will learn about Google Calendar, how to create events in Google Calendar, and change access permission for events.
Note: This is the functionality of the Google Workspace Calendar. Some functions are not available in the free version of Google Calendar.
Multiple Ways to access Google Calendar:
- Open Google Workspace, clicks on the app, and then click on the calendar.
- Visit calendar.google.com, and it will open calendar.
- Using the calendar android app on your mobile if you have an android device.
- Using the Calendar IOS app on your apple device.
Contents
Google Calendar Overview
Select the main menu icon to expand or collapse Google Calendar.
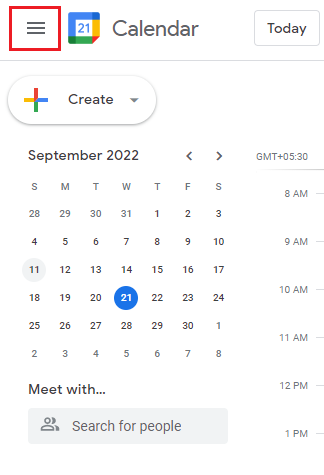
How to create an event in Google Calendar
Click on create, and click on the event.
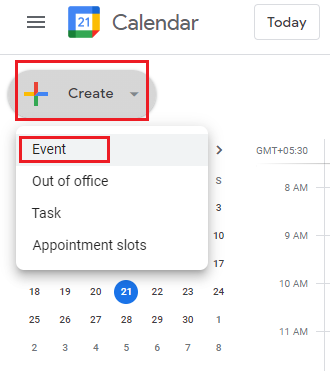
It will open the event calendar window. write a title, and select the Date and time. Add guests whom you want to invite.
Add Google Meet Video Conferencing if this event will be virtual.
Choose location if you want to place the event at a particular location.
write a description for the event. You can create a meeting note if you want to give particular instructions. Also, you can add attachments if you wish.
You can set multiple notification alerts to remind you of the events.
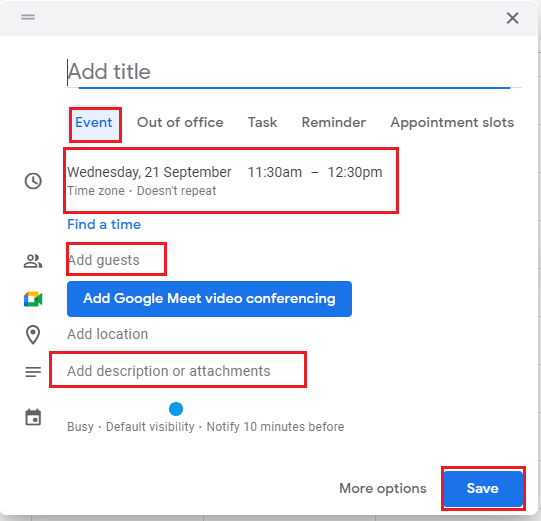
Another way to create an event with people:
In the “meet with” search bar, search for the people you want to invite to the event, add them, and press enter.
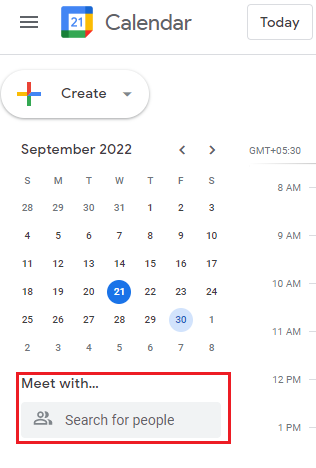
It will open the event window where you must add details and click save.
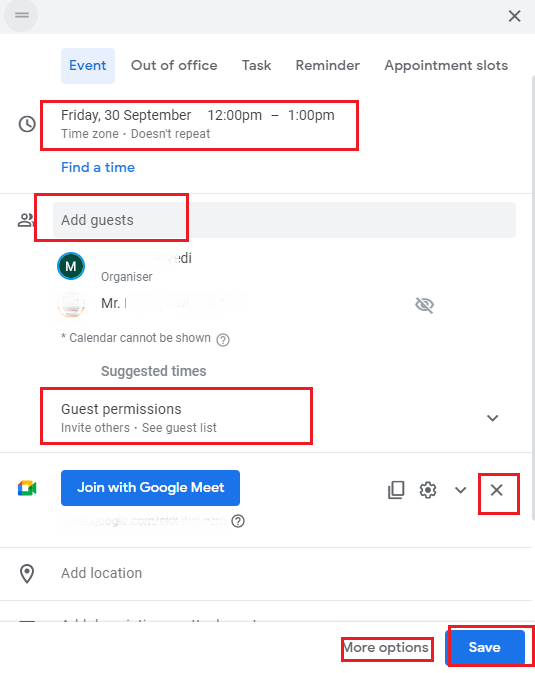
If you want to join with Google meet, then it’s okay. But if you do not wish to google meet video conferencing, click on the cross button right to the Google meet.
Types of Google Calendar
There are two types of calendars; One is my calendar, and the second is other calendars.
My Calendars: This list has your primary calendars like the ones you created and that are shared with you if you have permission to make changes and manage sharing for that calendar. It also contains the calendar that shows the event you have been invited to.
Other Calendars: This list contains your secondary calendars. The calendars you do not own are in this list, like those you have subscribed to or shared with you but do not have permission to make changes. It may be holiday calendars, sports calendars, etc.
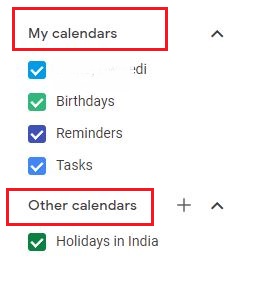
Advanced Search Option
You can select search to find about events with keywords, peoples or organizers, location, and date range.
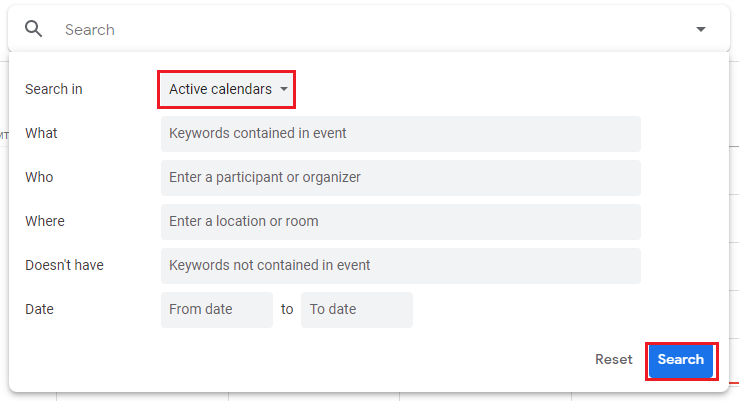
Setting Button Overview in Google Calendars
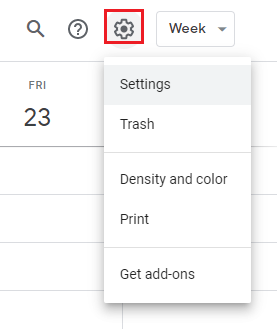
The setting button contains the settings for your Google calendar.
The trash tab contains your deleted events.
You can choose event colors, text colors, and density in Density and Color.
Using the Print tab, you can print your calendar.
By clicking on Get add-ons, you can add additional add-ons for advanced functionality.
Learn other event types in Google Calendar:
- Out of Office:
Select the Date and time. If you want to select Out of Office for multiple days, you can click on it and set it according to your preference. And if you wish to cancel all meetings, you can check on automatically decline meetings.
You can type a custom message for Out of Office. Select visibility and save.
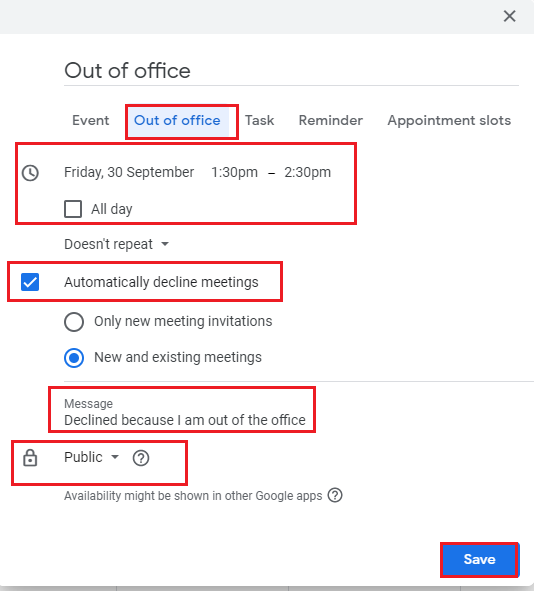
- Task
Open Task in the events list.
Select Date and time, Or select all day. Additionally, you can add a description of the Task and choose to save.
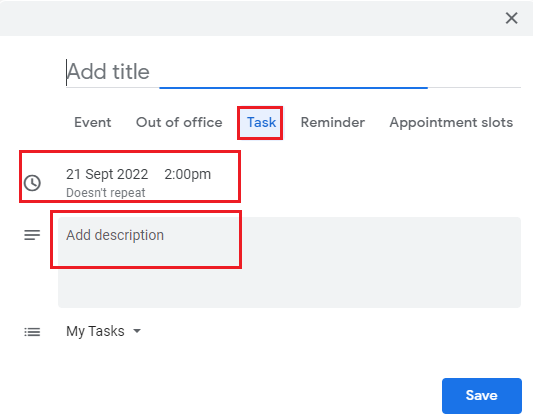
- Reminder:
Reminders are added the same way as tasks are added. Select Date and time; if you want a recurrence reminder, edit it down to Date and time in the menu. And click save.
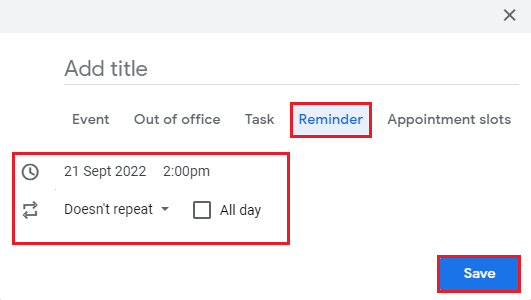
- Appointment slots:
Appointment slots are special blocks in your calendar that people can use to fix a time with you.
To create a block of time, select appointment slots.
In appointment slots, select start and end date and time.
Select “Slots with duration” if you want to create multiple slots; otherwise, select the single slot and click save.
Click on more options and add guests to the guest list so that they can see your appointment slot’s availability.
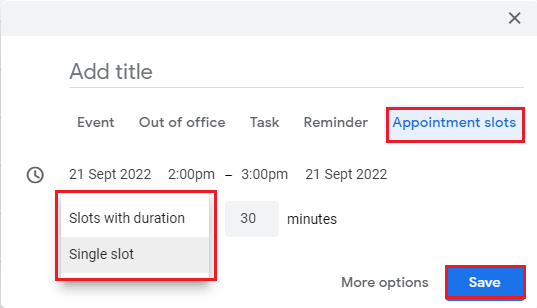
Sharing Permissions for Calendars
- Click on settings in your Google Calendar.
- Click on the calendar whose sharing permission you want to change or see. Click on access permissions for events. Then select the permissions.
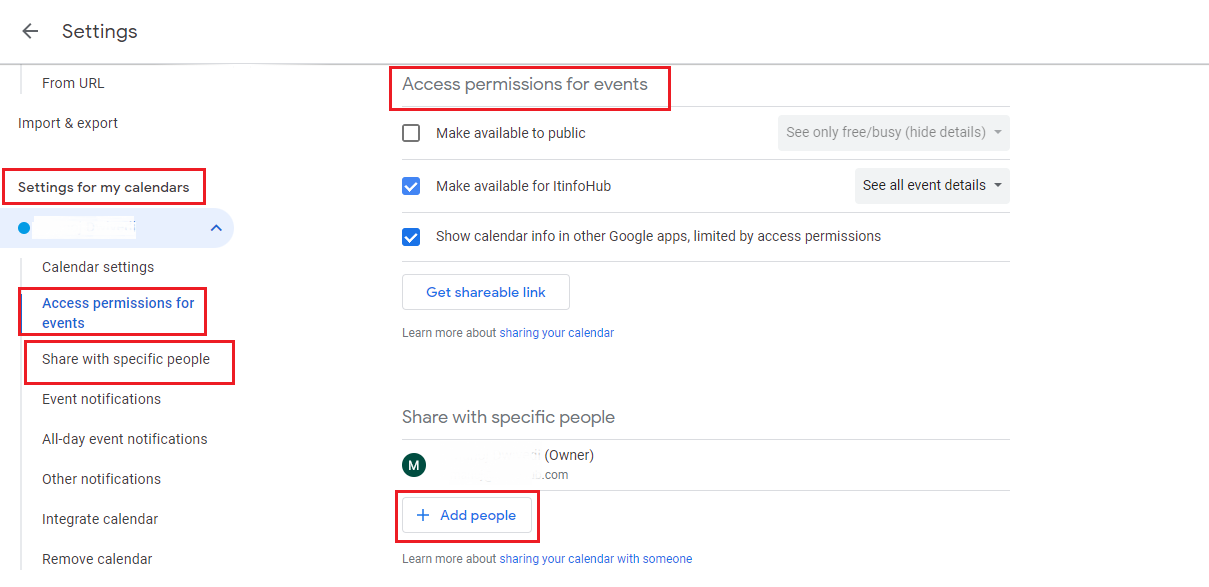
- Suppose you want to share the calendar with specific people. “Click on share with specific people, ” add people in it, and give access permission according to your need.
Conclusion:
Google Calendar is most helpful for businesses. People in the organization can add their events and share them with other members or the company group. Organizing and scheduling your meetings, tasks, Out of Office, and appointment forms is easy. You can add reminders in Google Calendar to remind you at a particular time.
Also, read this to know how to free Gmail Storage Space