In this Guide we will learn how to enable Teams Together Mode in Microsoft. Some users also asks that how to enable together mode teams. Microsoft is a multinational technology company that provides various software and the best workplace collaboration platform. They introduced different tools and services to enhance user experience. Microsoft Teams is a chat-based conversation platform for collaborative work that uses constant chat and includes several easily portable capabilities for business interactions.
Microsoft Teams have various features, but in this article, we will explore the Teams Together Mode. Last year, Microsoft launched Together Mode in Microsoft Teams to enhance user experience in video conferencing and help your team to overcome obstacles while using a single window with a unique background. Microsoft Teams Together Mode will showcase clear pictures of teams working together. Microsoft Teams can be installed on various devices like iOS, Windows, Linux, and on Android devices.
So let’s explore what’s together mode in teams and how to enable together mode teams.
Contents
- 1 What is Microsoft Teams Together Mode in Microsoft Teams?
- 2 How to Turn On and Use MS Teams together mode?
What is Microsoft Teams Together Mode in Microsoft Teams?
Microsoft Teams Together Mode is a technology introduced to make online conferencing easy and reliable. It creates the impression of being in a meeting by integrating views from several lenses into a communal space. The mode feature is also available for personal use and delivers a welcoming atmosphere. The mode provides a thrilling feature which allows users to set the same background so that it will look like everyone is sitting together in the same room.
After learning about Mode, everyone wants to operate it. So, let’s discover the steps on how to turn on together mode teams in Microsoft.
How to Turn On and Use MS Teams together mode?
For employing MS Teams Together Mode, you must know that MS Teams work on different browsers and devices. Hence, operating the Mode varies following the device or browser.
Case:1 Use of Microsoft Teams Together Mode on the Web
Use the instructions below to enable Together Mode Teams if you’re enabling the mode on the web. A minimum of four callers are required to activate Together Mode. The Microsoft teams maximum participants can be 20,000.
Step:1 Click on Settings. Activate the checkbox next to Turn on New Meeting Experience.
Step:2 From the web version of Microsoft Teams, start a meeting.
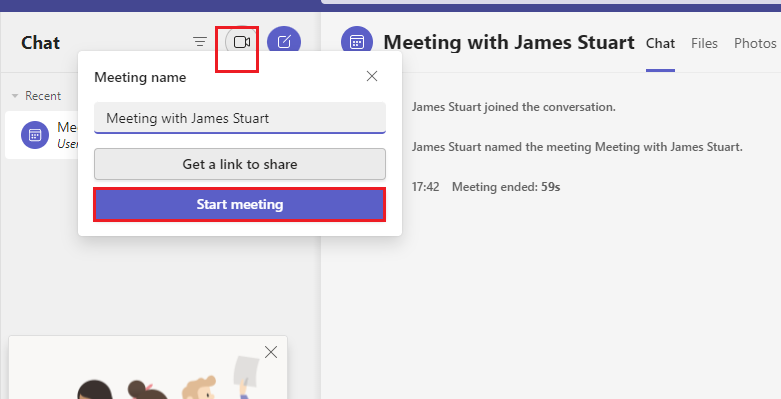
Step:3 Join a meeting after logging in.
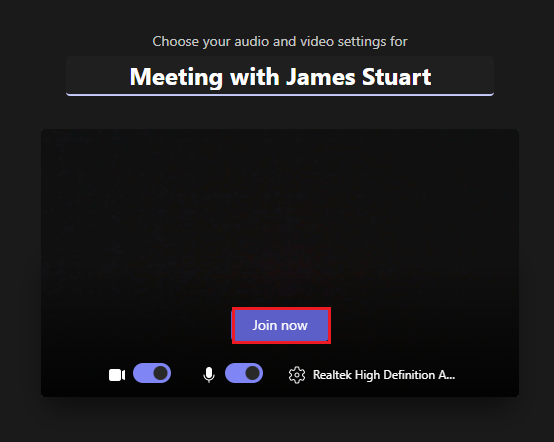
Step:4 The Teams screen’s bottom has a panel you can access during the call. Select the ellipsis icon.
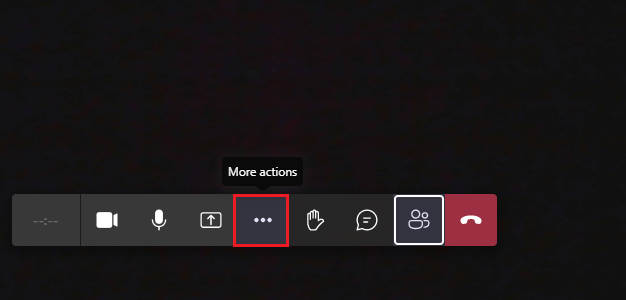
Step:5 Choose Together Mode from the options that appear to finish the process.
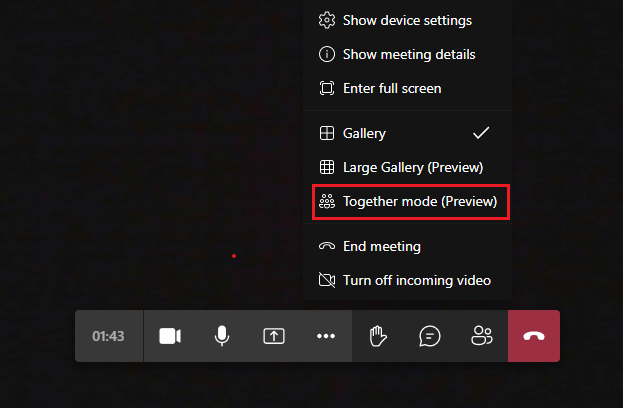
Importantly, keep in mind that you might need to ask the administrator if they have permitted you to use Together Mode Teams. After finishing the inquiry, you can see every team member in the view you chose by you like in the image below.
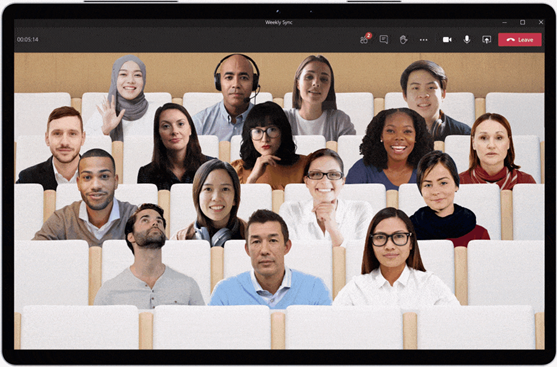
Case:2 Enabling MS teams together mode using Desktop Client
Step:1 Navigate to Settings and choose the Turn on new meeting experience checkbox.
Step:2 Attend a meeting by clicking the ellipses icon in the right corner of the screen.
Step:3 Choose Together Mode.
Case:3 On iPhone or Android
To use Teams Together Mode on iPhone or Android, you should ensure that there must be the use of the latest version of Teams and that the application is updated.
Step:1 Visit Microsoft Teams and start/attend the call.
Step:2 Click the three horizontal dots at the bottom of the screen, then choose Meeting views.
Step:3 Select Together Mode.
Step 4: The Together Mode background appears, with each participant’s video feed in a different spot. During the call, Zoom will adjust to fit everyone.
Step:4 After using, if you want to turn off Together Mode, choose Meeting views once again, then select Gallery.
When Is Microsoft Teams Together Mode Necessary?
There are many situations in which Together Mode in Teams is essential to use. Let’s have a look at the different scenarios:
For a more engaging experience:
As we know, Together Mode enhances user experience and develops an engaging relationship with them. Furthermore, a more entertaining experience is offered by Together Mode for the host. To become realistic and alluring, Microsoft Teams arranges the attendees as if they are sitting in an actual conference hall.
For Meeting Having Many Participants:
Together Mode will assist in simulating the experience of all attendees being in an actual conference hall and enhances the conference dynamic behaviour for larger gatherings of more than 20 participants having many individuals speaking and discussing the topics without any disturbance. For example: if there are 45 participants, you can employ MS teams together mode backgrounds in which all the faces look like they are sitting in seats. Ironically, there is no opportunity to modify the Together Mode background in the mobile application.
When you have a full schedule of concurrent meetings:
When employees have to attend multiple conferences, they develop meeting weariness. Conferencing is made more comfortable and feels more like an in-person meeting when you use Together Mode. There is no need to go anywhere, you can sit in one place and attend different meetings.
Conclusion
Microsoft Teams has made it possible for people to attend video conferences more easily. Anyone with a Microsoft Teams license can use Teams Together Mode. It transforms a conference call into a communal experience. Users can easily do collaborative work and can overcome obstacles while using a single window with a unique background.
Read more: Google Drive vs OneDrive



