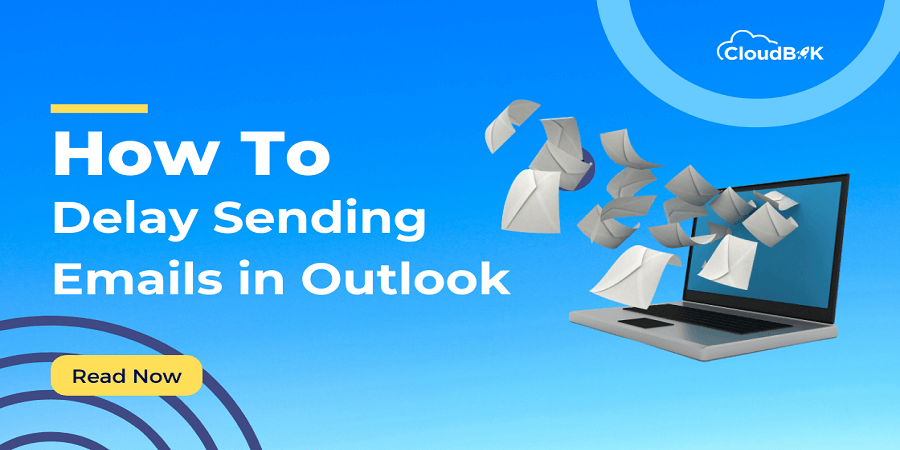Sending emails is a common task for most of us, but there are times when we wish we could delay delivery in Outlook. Microsoft Outlook allows users to delay send Outlook emails by its amazing features. This amazing feature provides more control over communication. In this article, we will guide you through the steps of how to delay sending an email in Outlook and explore various use cases where this feature can be beneficial. It is the best option to avoid any mistakes or if you forgot to attach some important documents in the email.
Contents
Delay Sending an Email in Outlook.
There are multiple ways to delay email delivery in Outlook. I will describe the method to delay all emails in Outlook. But if you want to delay single email in Outlook then the options are below:
- By scheduling email at a later time
- Disabling Automatic send
You can schedule your email at exact date and time to send it automatically at particular time. However, to avoid automatic sending of the email at desired time, you must disable automatic sending in Outlook, so that you can review it before sending if needed. Now let’s see how to delay all emails sending in Outlook. Also, you can recall an email in Outlook, if sent accidentally.
Delay Send Outlook Emails
To delay sending an email in Outlook we need to create a rule in Outlook. This rule will be applicable to all the emails we send. The main advantage of creating rule in Outlook is that we can customize them according to our preference by applying condition. Below are the steps to create rule to delay sending Outlook emails:
- Open Outlook, click on files then choose Manage Rules & Alerts.
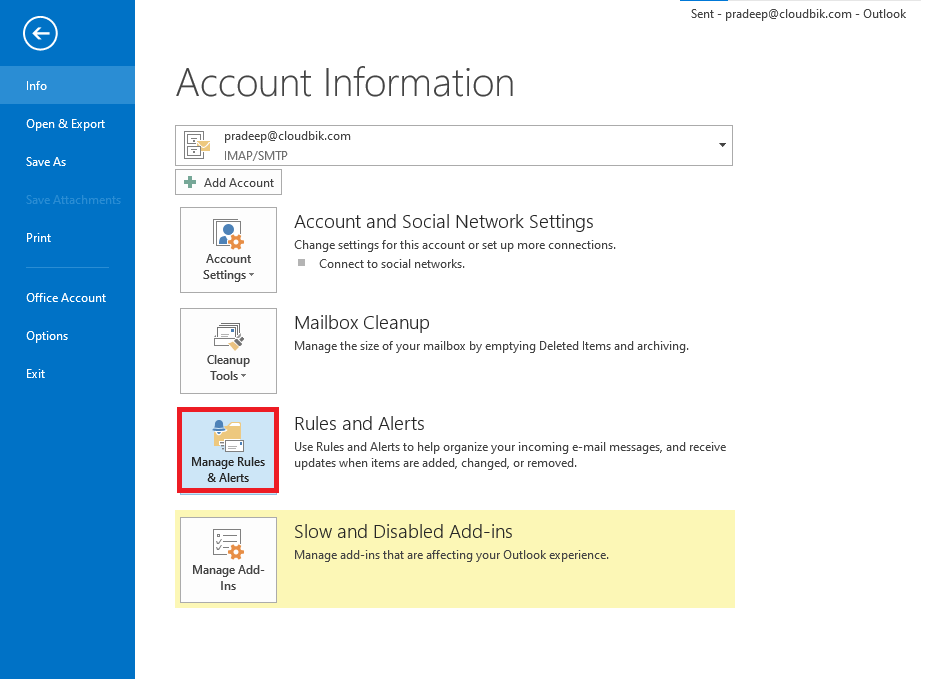
- A new Window will open, click on new rule. Rules Wizard will open, here choose Apply rule on messages I send and click on the next
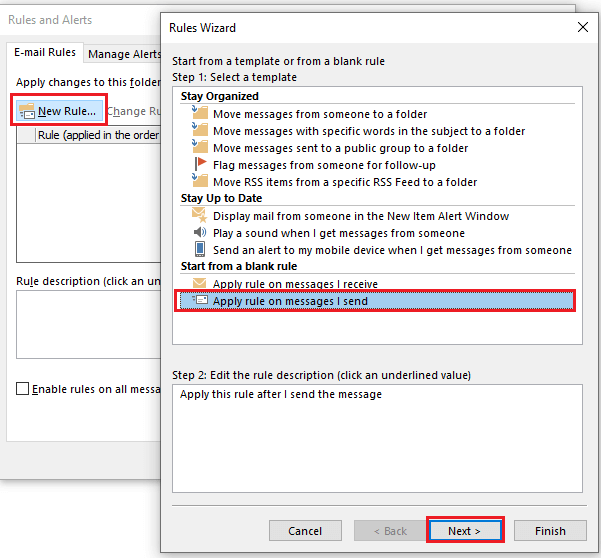
- Now you will see a window for applying condition. This is optional, if you wish to apply any conditions like specific word, has attachment, etc then you can choose the condition, otherwise click on the next button.
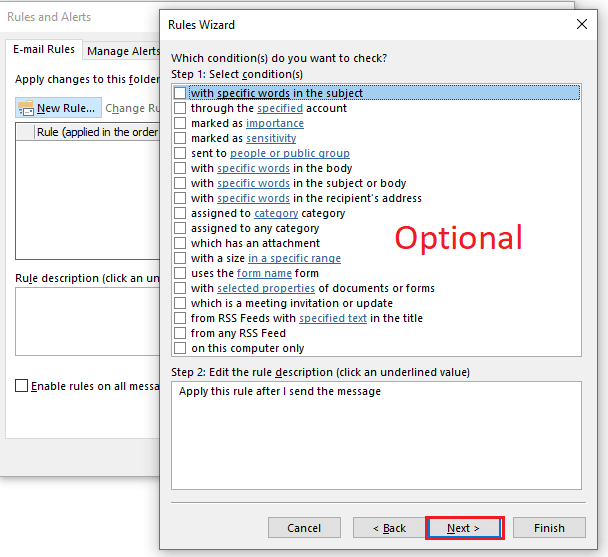
- Now we need to apply the action. To delay sending emails in Outlook, choose defer delivery by number of minutes.
In the Step 2. Click on a number of and choose the time for delaying emails and click on the next button.
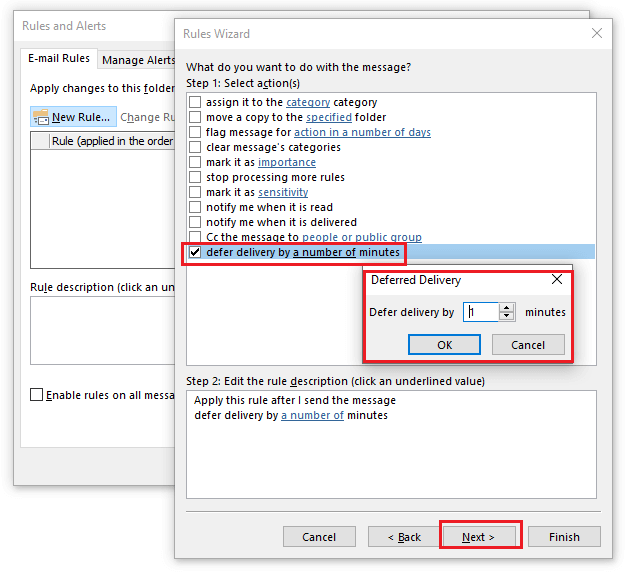
- Now you can add any exceptions if you wish to. These exceptions include multiple conditions. It is completely optional. Choose if required otherwise click on the next button.
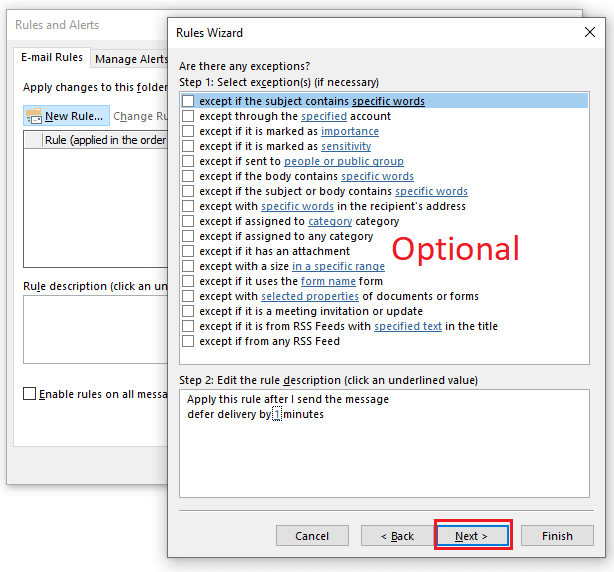
- Finish Rule window will open, specify name for the rule, make sure it is checked on Turn on this Rule and finally click on finish rule to apply delay to all emails you send.
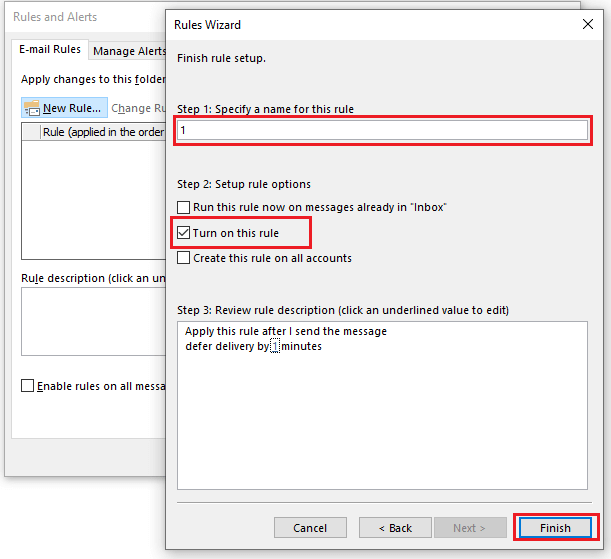
This rule is only runs when the Outlook is running. Also, it does not apply to Outlook online and the Outlook mobile application. Using the above procedure one can delay sending all email in Outlook.
Now if you send an email, you will see that the email will stay in the Outbox till the delay time completes.
Undo Send in Outlook Online
As the delay rule do not applies on Outlook Online, we have the option to undo send to stop the particular sending email for 5 or 10 seconds. Follow the below steps to configure the undo send option:
- Open Outlook Online and Click on Settings icon and choose View all Outlook Settings.
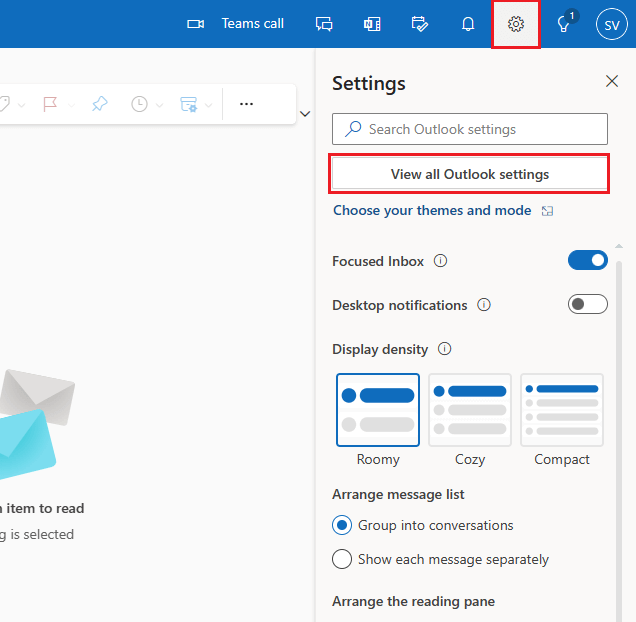
- Settings window will open. Click on Compose and reply, scroll down to Undo Send and choose 5 or 10 sec and click on the save button to apply changes.
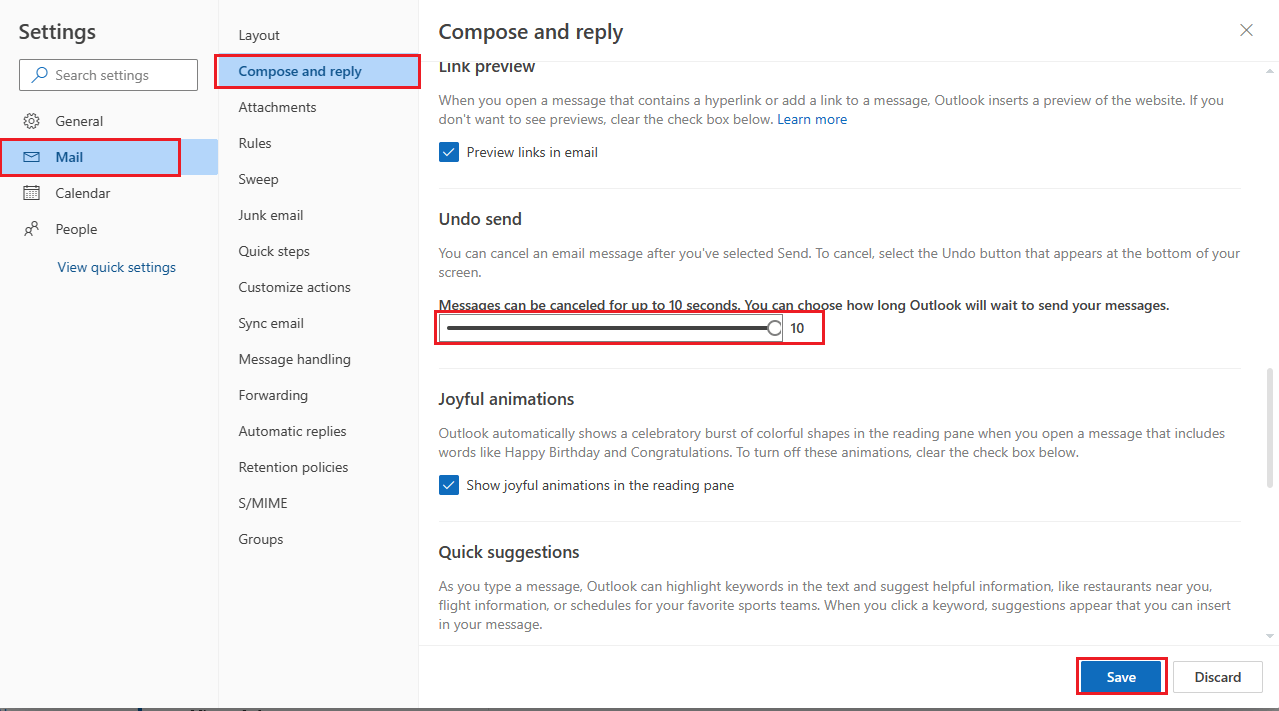
Now you can test this by sending an email to any email address. When you send an email to anyone, you will see an option to undo the email. This feature will help you if you accidently pressed the send button. You can now stop that email from being sending up to 10 seconds. This procedure allows you to undo sent email in Outlook and the above procedure applies in delaying sending Outlook emails.
Conclusion:
Microsoft Outlook provides a simple yet powerful feature for delaying the sending of emails. By utilizing this option strategically, you can improve your communication efficiency while ensuring that your messages reach recipients at optimal times for maximum effectiveness. Give it a try next time you compose an important email in Outlook!
Remember to always double-check your settings before sending any delayed email to avoid any mishaps!