Microsoft Outlook uses the OST file format to save user data offline. When a user is online and connected to the Internet, Exchange Server automatically detects changes made by the user during server unavailability and applies them to the real mailbox server.
When OST files are corrupted or deleted due to system failure or unintentional human negligence, Outlook Exchange Server occasionally displays the warning “Errors have been detected in the file outlook.ost” Here, we’ll look at why OST files become damaged and many solutions for getting rid of the warning “Error found in xxx.OST file.”
Contents
Why does this happen?
Take a moment to consider the many causes of OST corruption before moving on to the cure.
- Closing MS Outlook while synchronizing between Outlook and the Exchange Server is in progress.
- Improperly shutting off the computer when the OST file is open.
- When a virus has attacked the PST file.
- Accidental deletion of OST files due to human mistake.
How To Solve “Errors Detected In The File Outlook.ost.”
When you attempt to open Outlook, an error message is displayed. There’s a built-in repair software solution to get rid of them in Microsoft Outlook. You may either go for it or attempt one of the other alternate methods we’ve listed here:
- Using Microsoft In-Built Repair Utility
Microsoft Outlook allows you to use the In-Built utility tool to repair the corrupt OST file, namely scanpst.exe. You can remove errors from your OST files only if there are low corruption levels. The Inbox Repair Tool may need to be run several times to repair your .ost file fully.
-
- Exit from Outlook and start the Inbox Repair tool (scanpst.exe)
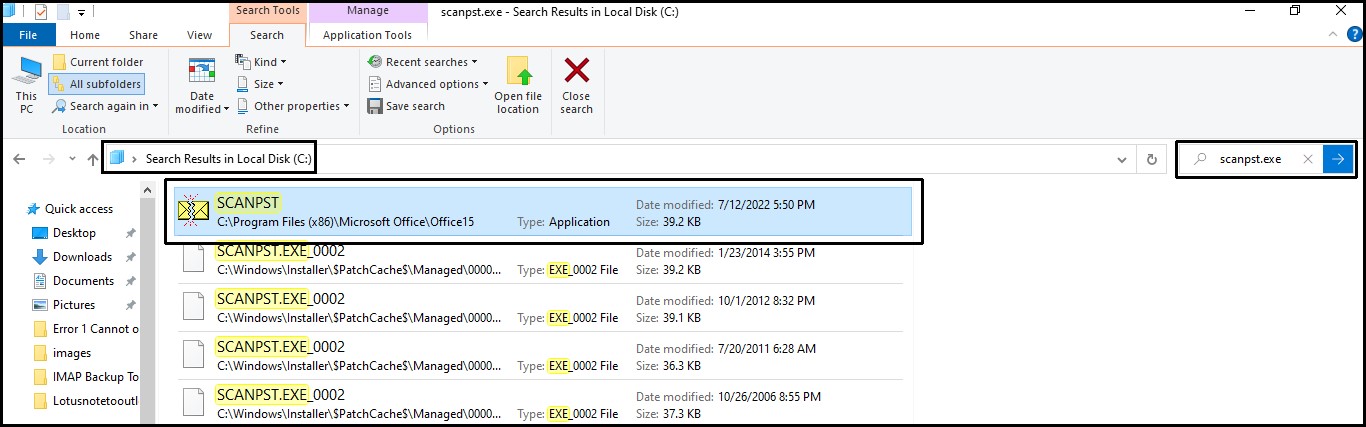
-
- In the Inbox Repair tool, type the path and the file name of your Outlook Data File (.ost) file or select Browse to locate the file using the Windows file system, then select Start.
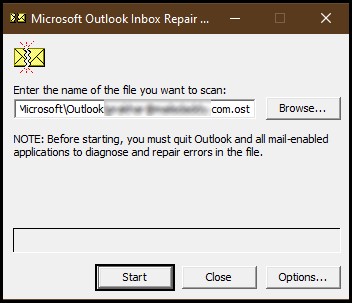
-
- Tick on Make backup of scanned file before repairing and click on Repair.
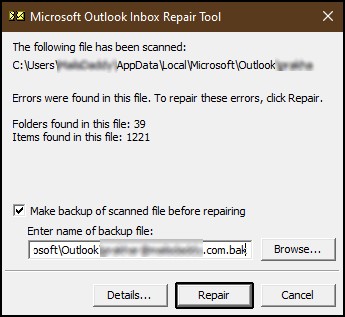
-
- You’ll get the Repair complete window after some time If everything goes correctly. You can then click OK to close. Start Outlook again.
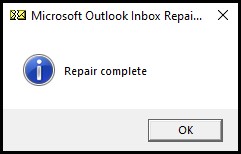
You can use the methods mentioned above to recover the data from corrupted OST files, but sometimes there are chances that these methods will fail to help you out. The corruption level may be too high, or you may lose your valuable data during the recovery process.
In such situations, you can easily use the expert software tool specially designed to resolve such popups “errors have been detected in the file outlook.ost” by converting them to PST format.
- Getting Data from Backup
The backup for that specific OST file can be used to restore contaminated OST files and data. Only if you have a backup of the OST file before corruption, you can easily apply this strategy.
- Creating a New Outlook Profile
Sometimes, the default outlook profile is the only reason for the corruption of the existing OST files.
In those rare circumstances, you can create a new Outlook profile by following the below actions.
-
- Open Control Panel>Mail (32-bit)>Show Profiles.
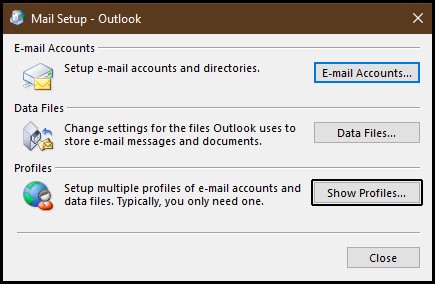
-
- Click on Add>
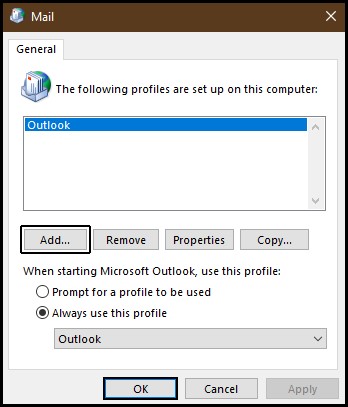
-
- Type a name for the profile in Profile Name Box, and then select OK.
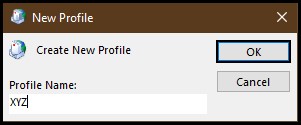
-
- Log in with your current email ID. It will generate a new OST file automatically.
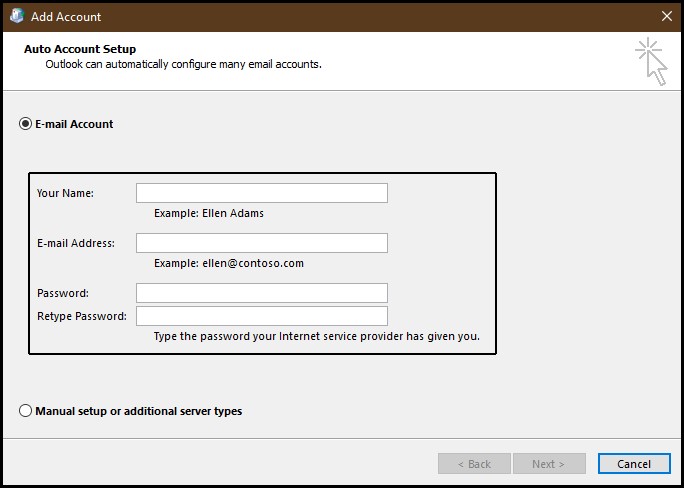
- Open MS Outlook in Safe Mode
If an incompatible or damaged add-in is the reason for the error, you may try to start MS Outlook in safe mode and disable all add-ins. Once disabled, export the OST data to PST for backup.
To open MS Outlook in safe mode,
-
- Press Windows+R and type Outlook /safe. Press Enter.
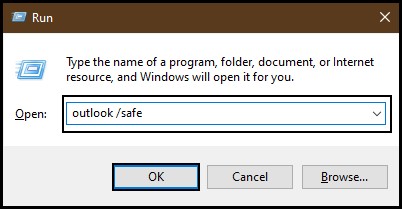
-
- Then choose a profile and click ‘OK.’
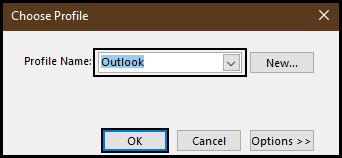
-
- You can find that your outlook is running in safe mode on the top of the outlook.

In safe mode, only essential add-ins are loaded, which will help you find the faulty add-in(s). If this works and Outlook opens in safe mode without any errors, remove the faulty add-ins (or third-party add-ins). Then open MS Outlook in normal mode to check if the error is resolved.
Conclusion
There is a slight possibility that you can recover your OST file, so I recommend using one of the top 10 OST to PST Converter software.
You can read about more errors belongs to Microsoft Outlook.



