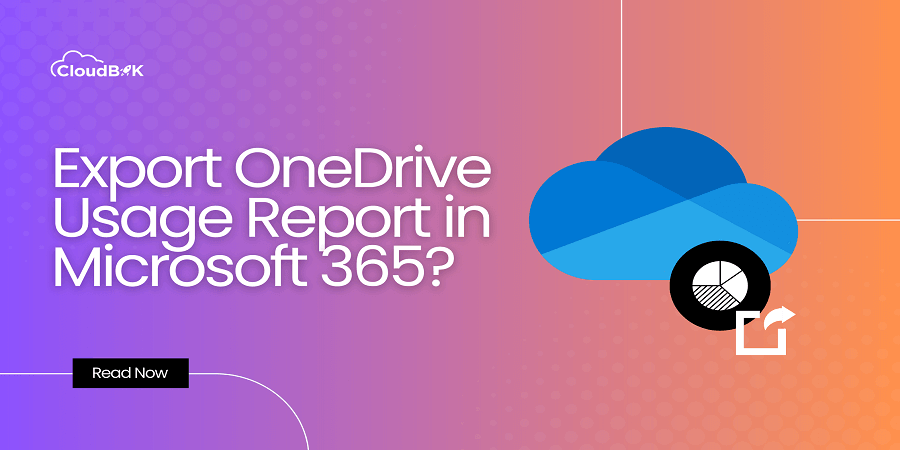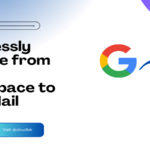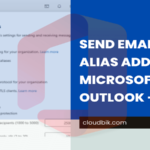OneDrive is a key component of Microsoft 365, offering cloud storage for businesses and personal use. If you manage a Microsoft 365 account, you might want to track OneDrive usage to understand how your users are storing and sharing data. The good news is that Microsoft 365 makes it easy to export OneDrive usage report. In this simple guide, we will show you how to do it in just a few steps.
Contents
Why Export Microsoft 365 OneDrive Report?
Exporting a OneDrive usage report gives you insight on how your organization is using cloud storage. You can see:
- How much storage is being used by each user.
- Who has the most active files.
- Overall trends in file uploads and downloads.
This data is helpful for IT administrators, especially when managing storage limits or optimizing the user experience.
Export OneDrive Usage Report in Microsoft 365
We can export OneDrive usage reports through Admin Center and Microsoft PowerShell through script.
OneDrive Usage Report Export from Office 365 Admin Center
By default, when we export report, it shows GUID in the report instead of user principal name (UPN). To display the UPN in the report we need to make some changes to the report under ORG settings.
- Login to your Microsoft 365 account with admin credentials and go to the admin center.
- Click on the settings, then Org settings in the left side panel of the admin center.
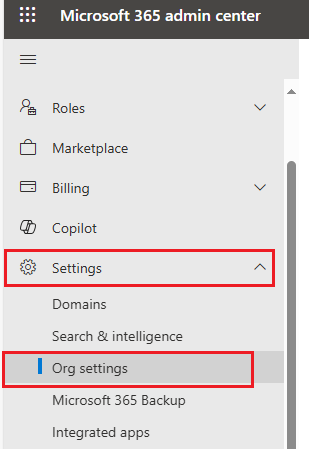
- In the right side, click on the reports and uncheck the option “display concealed user, group and site names in all reports” and save.
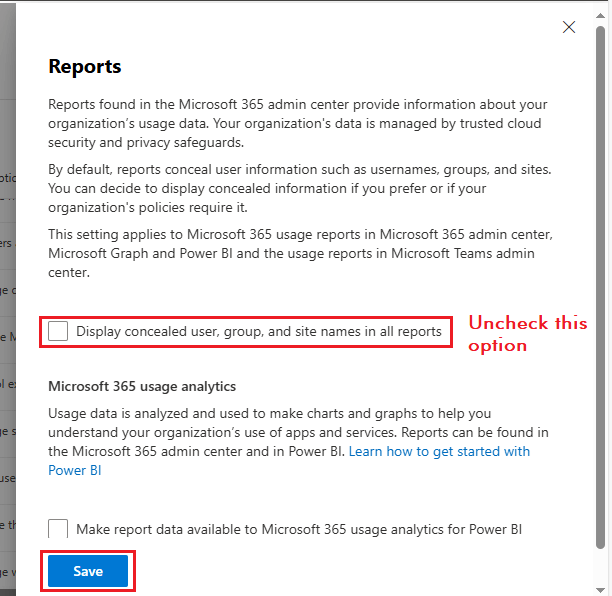
- After saving the changes, click on the Usage under Reports in the left side panel.
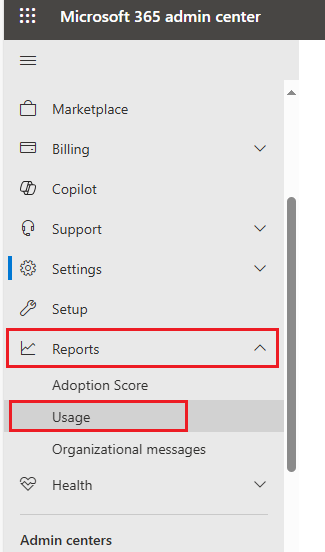
- Now a new window will open, click on OneDrive and scroll down and click on the Export A new window will open you will be notified of the downloading of the report.
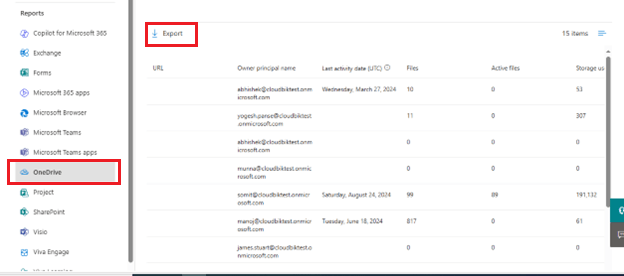
Microsoft 365 OneDrive Report through PowerShell
Those who are familiar with the PowerShell and find it easy to use can Export OneDrive Usage report through it.
- Install Microsoft Graph Module in PowerShell by running the below scripts as an Administrator. It will take some time to install the modules.
Install-Module Microsoft.Graph -Force Install-Module Microsoft.Graph.Beta -AllowClobber -Force
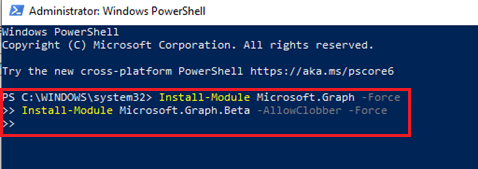
- Now copy the below PowerShell script and paste it in your notepad. Make changes in the 5th and 6th line of the script by putting the path where you want to export your files.
# Connecting to Microsoft 365 Graph
Connect-MgGraph -NoWelcome -Scopes "User.Read.All", "Reports.Read.All", "ReportSettings.ReadWrite.All"
# Provide Path for the File to Export
$OutputCSVFile = "C:\Users\Manoj\Desktop\OneDriveUsageReport.csv"
$ExportTempFile = "C:\Users\Manoj\Desktop\TemporaryFile.csv"
# If available remove temp file
if (Test-Path $ExportTempFile) {
Remove-Item $ExportTempFile
}
Write-Host "Getting Details of the User Account..." -ForegroundColor Yellow
# Required User Properties
$Prop = 'Id', 'displayName', 'userPrincipalName'
# Parameters
$UserParameters = @{
All = $true
Filter = "assignedLicenses/`$count ne 0 and userType eq 'Member'"
ConsistencyLevel = 'Eventual'
CountVariable = 'UserCount'
Sort = 'displayName'
}
$Users = Get-MgUser @UserParameters -Property $Prop | Select-Object -Property $Prop
$UserHashag = @{}
foreach ($User in $Users) {
$UserHashag[$User.userPrincipalName] = $User
}
# Retrieve Last 90 Days OneDrive Report
Write-Host "OneDrive Site Usage..." -ForegroundColor Cyan
Get-MgReportOneDriveUsageAccountDetail -Period D90 -Outfile $ExportTempFile
$OneDriveBusinessSites = Import-CSV $ExportTempFile | Sort-Object 'User display name'
if (-not $OneDriveBusinessSites) {
Write-Host "Site not Found" -ForegroundColor Yellow
return
}
$OneDriveBusinessSiteUsed = [Math]::Round(($OneDriveBusinessSites.'Storage Used (Byte)' | Measure-Object -Sum).Sum / 1GB, 2)
$Report = [System.Collections.Generic.List[PSCustomObject]]::new()
foreach ($Site in $OneDriveBusinessSites) {
$UserData = $UserHashag[$Site.'Owner Principal name']
$ReportLine = [PSCustomObject]@{
Owner = $Site.'Owner display name'
UserPrincipalName = $Site.'Owner Principal name'
SiteId = $Site.'Site Id'
IsDeleted = $Site.'Is Deleted'
LastActivityDate = $Site.'Last Activity Date'
FileCount = $Site.'File Count'
ActiveFileCount = $Site.'Active File Count'
QuotaGB = [Math]::Round($Site.'Storage Allocated (Byte)' / 1GB, 2)
UsedGB = [Math]::Round($Site.'Storage Used (Byte)' / 1GB, 2)
PercentUsed = [Math]::Round($Site.'Storage Used (Byte)' / $Site.'Storage Allocated (Byte)' * 100, 2)
}
$Report.Add($ReportLine)
}
$Report | Sort-Object UsedGB -Descending | Export-CSV -NoTypeInformation -Encoding utf8 $OutputCSVFile
$Report | Sort-Object UsedGB -Descending | Out-GridView -Title OneDriveUsageReport
Write-Host ("OneDrive Consumption is {0} GB. Saving Report to {1}" -f $OneDriveBusinessSiteUsed, $OutputCSVFile) -ForegroundColor Cyan
if (Test-Path $ExportTempFile) {
Remove-Item $ExportTempFile
Write-Host "Temporary export file removed." -ForegroundColor Cyan
}
- After making changes, copy the script and run it in Windows PowerShell. The final output after completion on the script will be as below.

- Also, a window will open showing the data of the report.
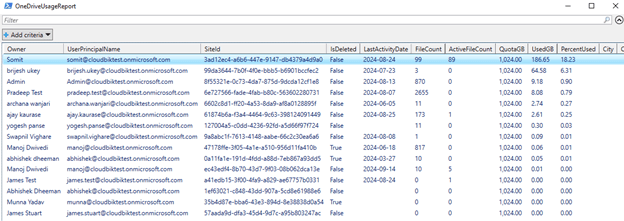
- You can also go to the location where you chose to export your OneDrive Usage Report file. You can open it in Excel or any spreadsheet tool to analyze the data. Look for trends like heavy storage users or inactive accounts, which can help you manage your resources more effectively.
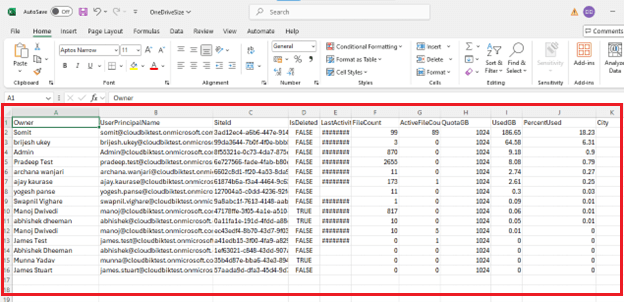
Conclusion:
Exporting a OneDrive usage report in Microsoft 365 is quick and easy. With just a few clicks, you can export valuable insights about how your users interact with OneDrive. Both the methods mentioned in this article are easy and can be used to export OneDrive usage report. Whether you need reports for Checking storage space or for specific reasons, this guide has got you covered.