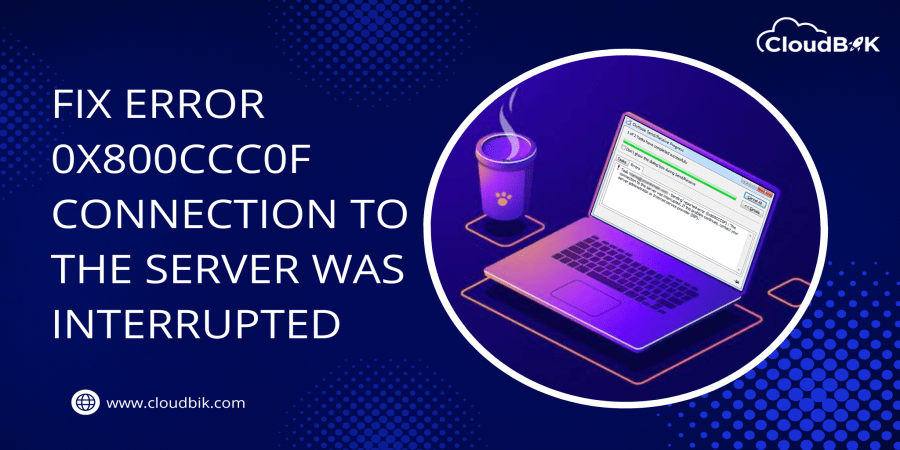Error 0x800ccc0f usually appears when Outlook cannot connect to the mail server when sending SMTP-based emails. So, here we will fix error 0x800CCC0F connection to the server was interrupted.
Various methods can resolve Outlook Error 0x800ccc0f issue. That may be caused by firewall settings interfering with the connection used by MS Outlook 2019, 2016, 2013, 2010, or 2007 or by a corrupt OST file. This error displays the message: The connection to the server was interrupted.
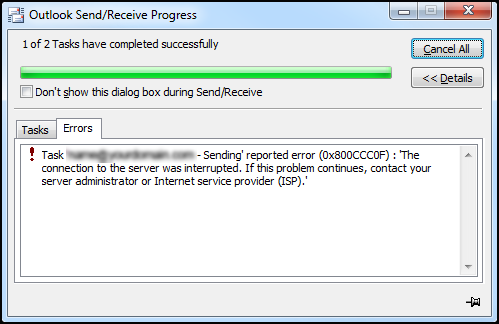
Contents
Reasons for Outlook Error 0x800ccc0f
To fix error 0x800CCC0F, the user needs to be aware of the root cause of the error. This can be caused by problems with network or Internet connectivity, a misconfigured Outlook server or profile, a corrupted Outlook data file, the crash of Microsoft Outlook for Windows, or activation of email antivirus software. Before continuing to resolve error 0x800ccc0f, verify the exact problem. Now we will talk about how to fix it.
Techniques to Troubleshoot Outlook Error 0x800ccc0f
We are going to eleborate some smart techniques to troubleshoot Microsoft Outlook Error 0x800ccc0f.
Check the Connection to the Internet
Check your internet connection first. Enter any website’s URL into a browser window to do this; if it does not open, there is an issue with the internet. To fix this problem, you must investigate your network connection. Otherwise, you need to contact your ISP.
By Disabling Windows Firewall & Anti-virus
To resolve Outlook issue 0x800ccc0f by using the instructions above, you must turn off your antivirus software and Windows Firewall if the internet is functioning normally.
-
- Open Control panel >> System and Security >> Windows Defender firewall.
- Then click on “Turn Windows Defender Firewall on or off.”
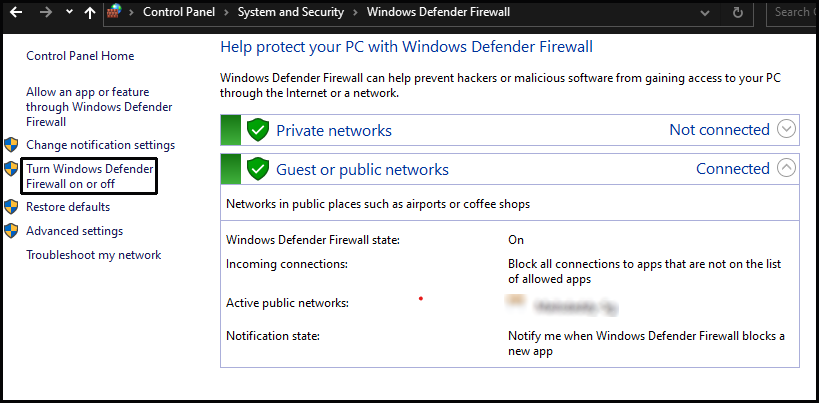
-
- Select the “Turn Off Windows Defender Firewall.”
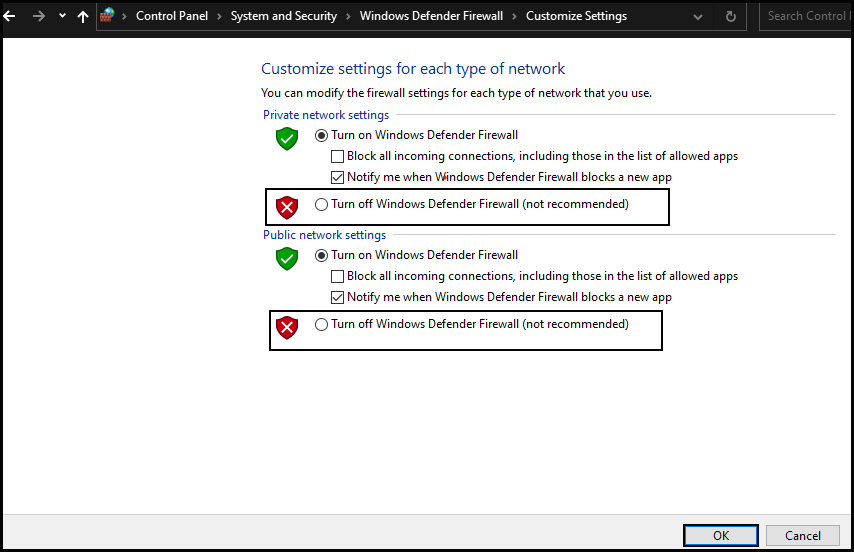
-
- Click OK to apply the settings.
Run Outlook in Safe Mode
If the above solutions aren’t working, you need to go to the Start menu, search for Outlook.exe /safe in the search box, and hit Enter to run Outlook in safe mode.
ScanPST.exe Tool
You can use Microsoft Outlook’s in-built utility program, scanpst.exe, to fix the faulty OST file. However, to completely restore your .ost file, the Inbox Repair Tool might need to be used numerous times. To know how to use ScanPST.exe, read from here.
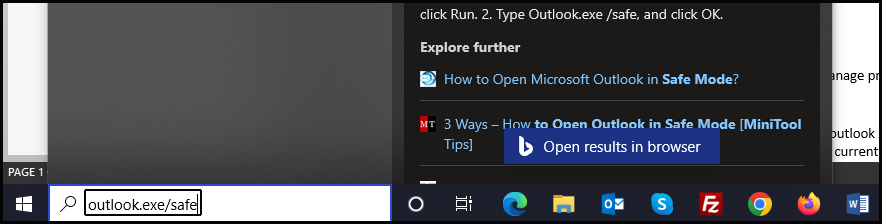
Setting up Outlook Profile & Server
The incorrect account configuration is one of the main causes of Outlook Error 0x800ccc0f Connection to Server Interrupted. Therefore, it must be fixed right away by opening Control Panel. And Search Mail (32-Bit) from the search box.
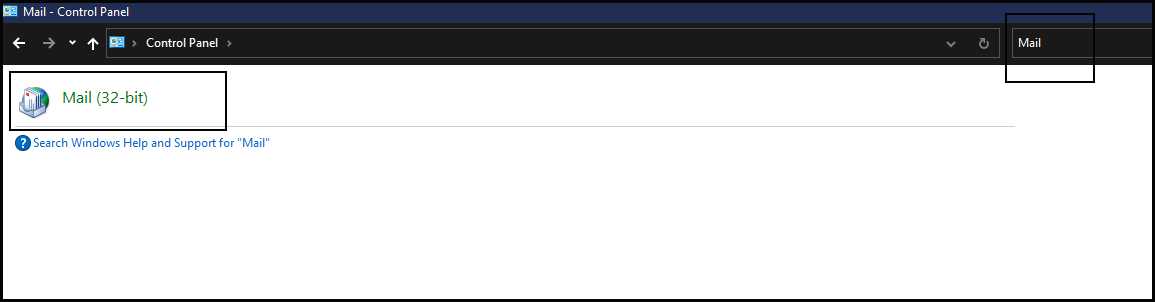
-
- Click on show profile >> Add >> Give Profile Name >>OK.
- Select Manual setup or additional server types. Click Next.
- Select POP3 or IMAP and then next.
- Enter the details of the account and incoming and outgoing mail servers.
- Click on the test to check whether the current setting works fine or not.
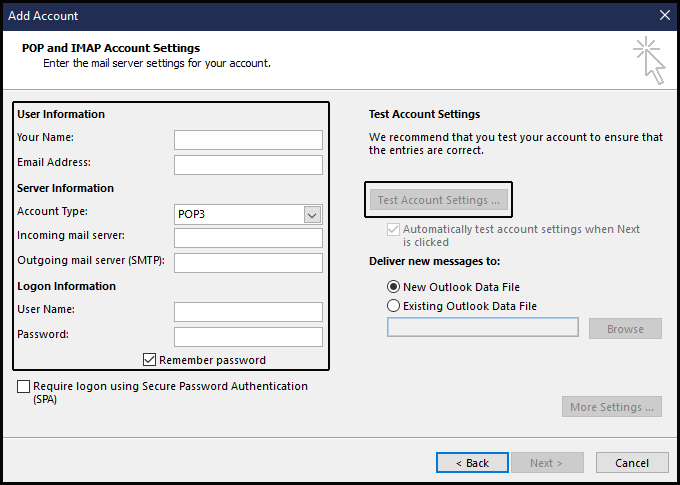
Final Words
Outlook is becoming increasingly popular daily, but unexpected errors occasionally inconvenience users. We go over troubleshooting for Outlook error 0x800ccc0f connection to server stopped in the above article.
Read More
You can read about more errors belonging to Microsoft Outlook