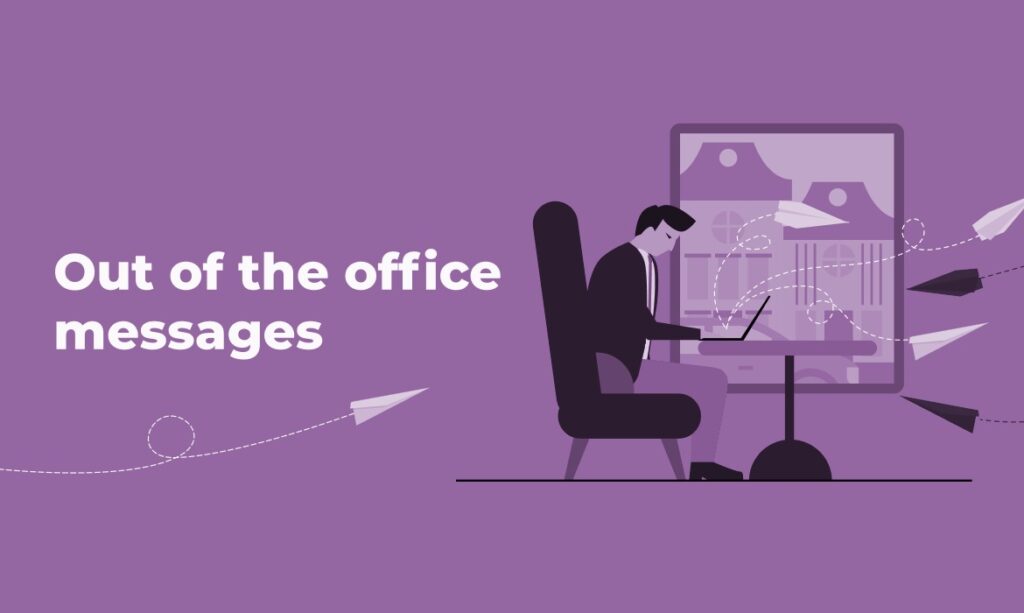Microsoft is known to provide great features to its products. The Out of office message outlook is one of the great features of Microsoft to apply in desktop or web Outlook. Out of Office Message allows you to send automatic replies to the recipient when you are out somewhere and unable to reply. You can use the below steps to configure Outlook automatic reply in the desktop app and Outlook 365. With the help of the below steps, you can set the date range, email size, message, Etc. It is a valuable feature that helps you send replies when you are busy on your business trip or enjoying a vacation. Here, in this blog, we will understand How to Set an Out of Office Message in Outlook & Office365.
Contents
How Out of Office Automatic Replies Work?
An Out of Office automatic reply in Outlook works only when you are connected to the Exchange Server or Outlook 365. If you are using Outlook with an IMAP account, then you will not be able to set and send automatic replies from MS Outlook. These automatic replies are sent only once to each sender during your set date range. Even if the same person sends the message for the second or the third time, still they get the message only once. The email server permits you to set the Out of Office message to multiple places such as desktop Outlook, Outlook on Web, Outlook mobile app, Etc. Know let’s understand how to set automatic response messages in your desktop Outlook and Outlook 365 (Office 365).
How to Set Out of Office in Outlook Desktop?
You can set out of office automatic replies in the Outlook desktop app with the help of the below steps. Know how to configure Out of Office messages in outlook 2019, 2016, 2013, and 2010.
- Firstly, open Microsoft Outlook on the desktop and hit the File menu at the top left corner of the Outlook window.
- After that, go to the Info section and click on the “Automatic Replies (Out of Office)” option in the account information window.
- An Automatic Replies dialog box will open where you set out of the office message. Select the “Send automatic replies” option radio button to turn on the automatic replies feature.
- Checkmark the option “Only send during this time range”. It will allow you to set the date range for your automatic replies.
- Under the “Inside My Organization” tab, type an automatic out-of-office reply message to send to people from your organization. By default, this feature is ON for the people inside the organization, but you can modify the response message.

- You have to set an automatic out-of-office reply message under the “Outside My Organization” tab. This automatic reply message will be sent to people outside your organization.
- Checkmark on “Auto-reply to people outside my organization”. Select whether you want to send a response to your contacts only or anyone outside the organization.
- You can even create rules by clicking on the Rules tab in the Automatic Replies window.
- An Automatic Reply Rules window will appear. Click on Add Rules tab to open the Edit Rules window.
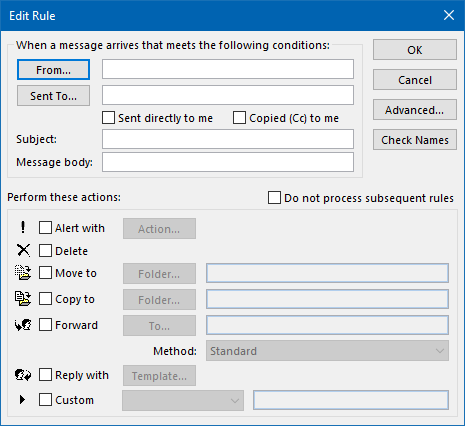
- Now, click on the Advanced tab to set the email size, email receives setting, Etc.
- Lastly, click on OK in the Automatic Replies window to save the changes.
How to Set Up Automatic Reply in Outlook 365?
To configure the automatic replies message in Outlook 365 (Office 365), you can take the help of the below steps.
- Login and open your Outlook on Web account.
- Click on the Settings icon present at the top right corner of the Outlook.com page.
- After that, click on “View all Outlook Settings” at the bottom corner of the Outlook web page.
- An Automatic Replies Settings page will appear. Choose the Mail section from the left side panel and then the Automatic Replies tab.
- Toggle on the automatic replies option. Checkmark the option “Send replies only during a time period” and set the date range.
- Now, type the automatic reply message sent to the people from your company.
- After writing the response, finally, click on the Save button.
Final Verdict:
Here, in this blog, you have learned How to Set an Out of Office Message in Outlook & Office365. To configure the automatic response message on Outlook desktop and Outlook on Web, you have to follow each step carefully.