Are you looking for an easy way to transition your Google Drive to OneDrive for business? If so, you’ve come to the right place! In this blog post, we’ll provide a step-by-step guide on how to migrate your Google Workspace Drive to OneDrive for business. We’ll cover topics such as selecting the right migration tools, preparing your data, and ensuring a successful transition. After reading this post, you’ll be well-equipped to make a move from Google Drive to OneDrive for business. So, let’s get started!
Note: You will require Microsoft 365 business subscription plan and a Google Workspace subscription plan. Check out this guide to learn about the Google Workspace subscription plans and Microsoft 365 subscription plans. Normal Google Drive cannot be migrated using this procedure.
Contents
Steps to Migrate Google Drive to OneDrive for business
- Open Office.com and log in using admin credentials and then select Admin from the apps panel.
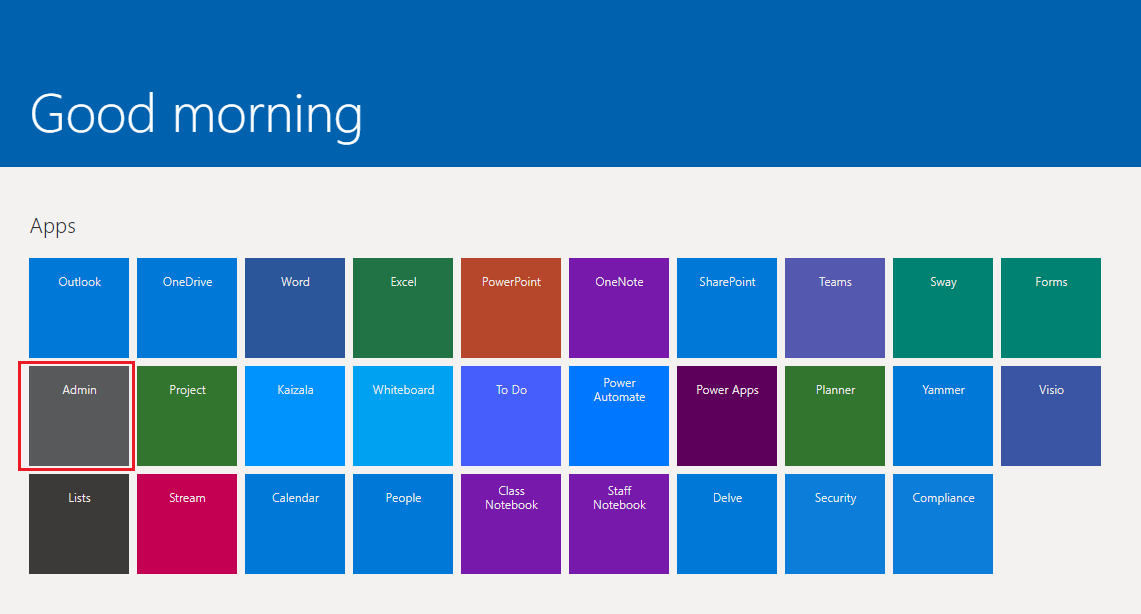
- Now click on show all and select SharePoint from the left panel.
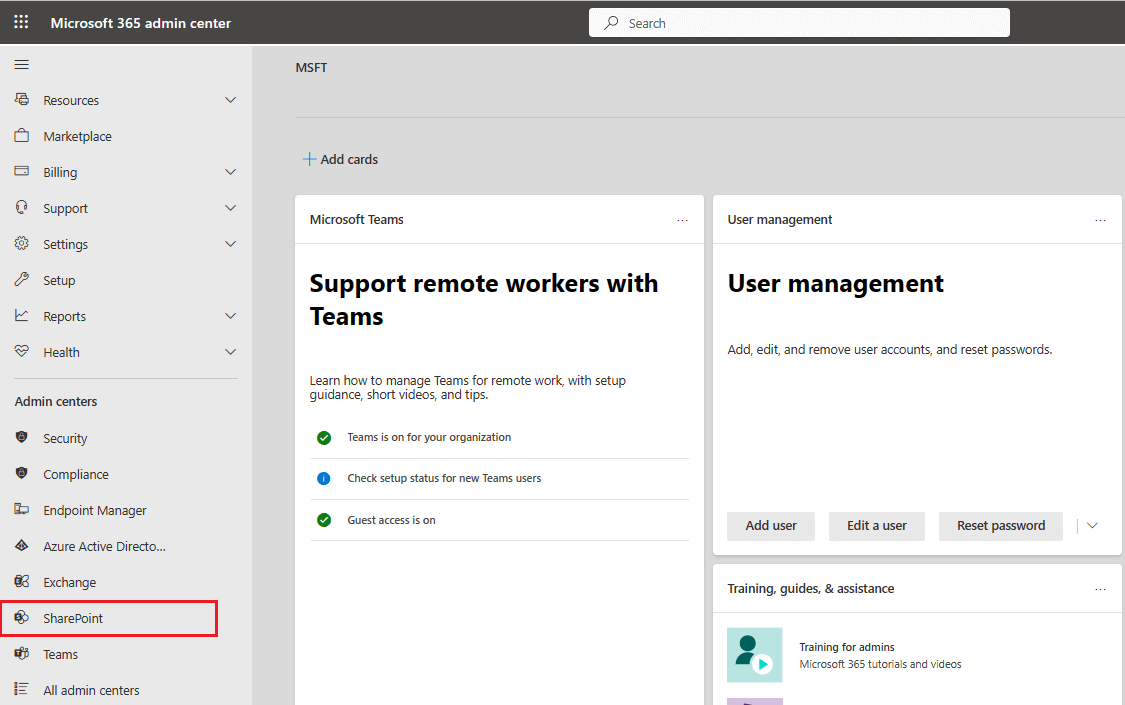
- It will open a new window showing the SharePoint Admin center. Click on the migration and then select Google Workspace to migrate Google Workspace drive content to OneDrive for business.
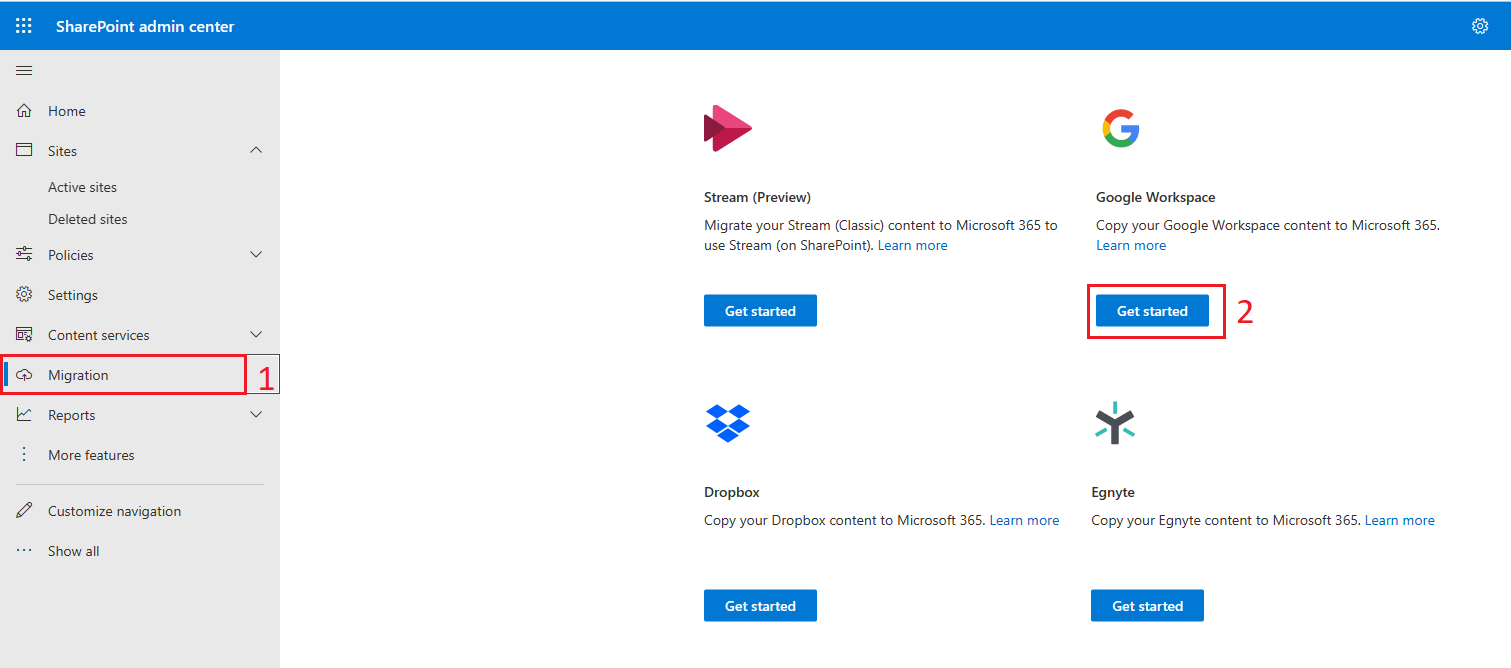
- Now it will show a window for “Migrate your Google Workspace content to Microsoft 365”, In this window first you need to click on Connect to Google workspace to connect your Google Workspace account.
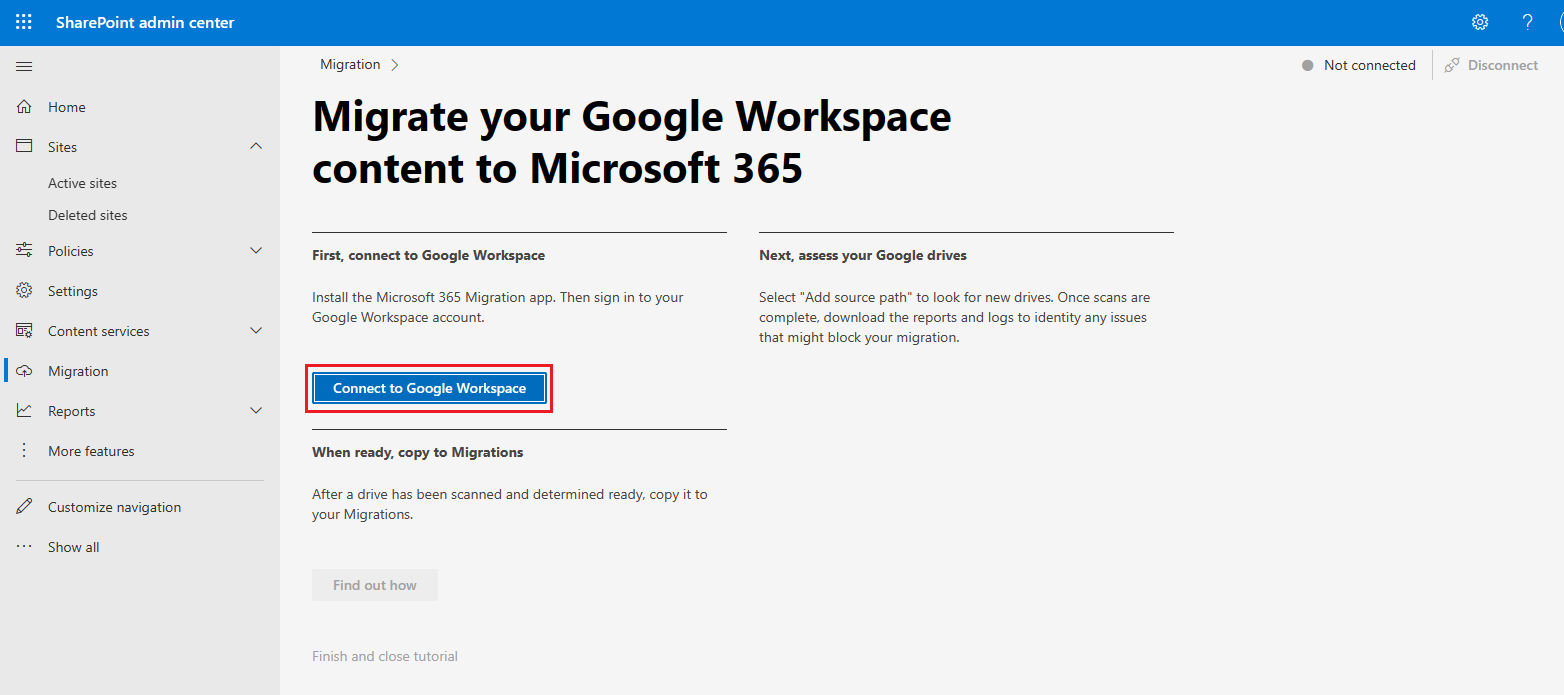
Install the Migration Application
- Once you click on the Connect to Google Workspace, you will see a window showing Install the migration app. Click on the install and authorize to install the migration app in the Google workspace domain.
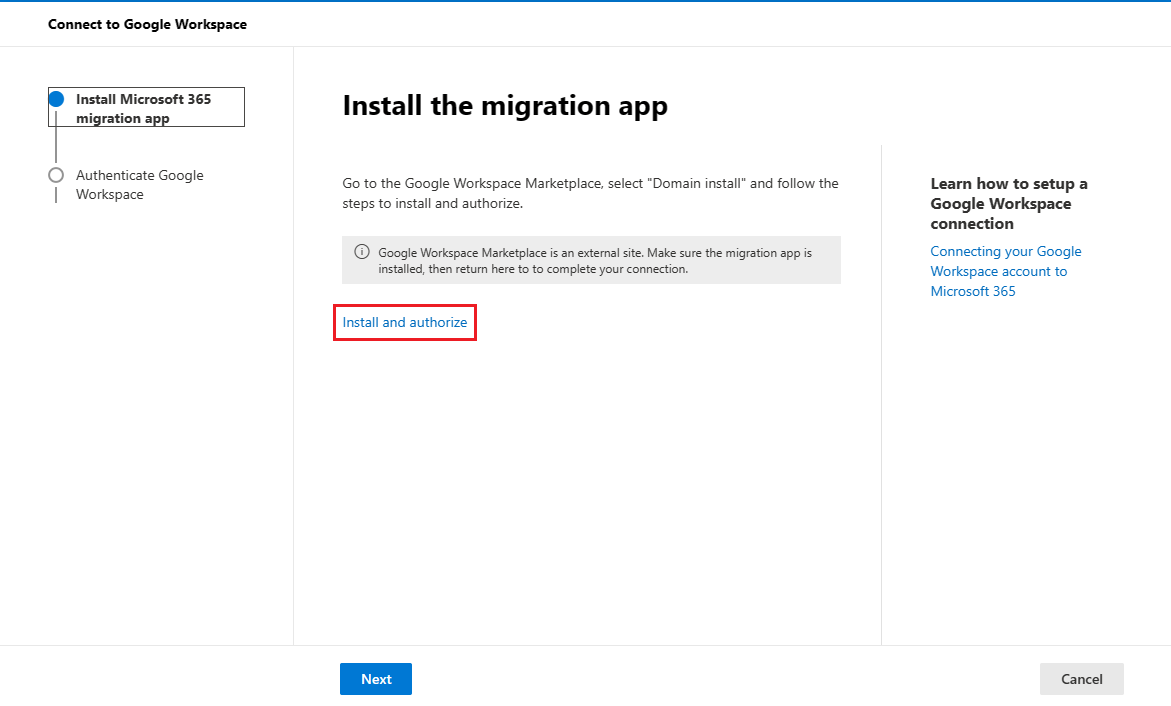
- Once you click on Install and authorize, it will take you to the Google Workspace marketplace to install the migration app. Click on Admin Install. A popup window will open asking for Admin Install permission. Click on the continue button.
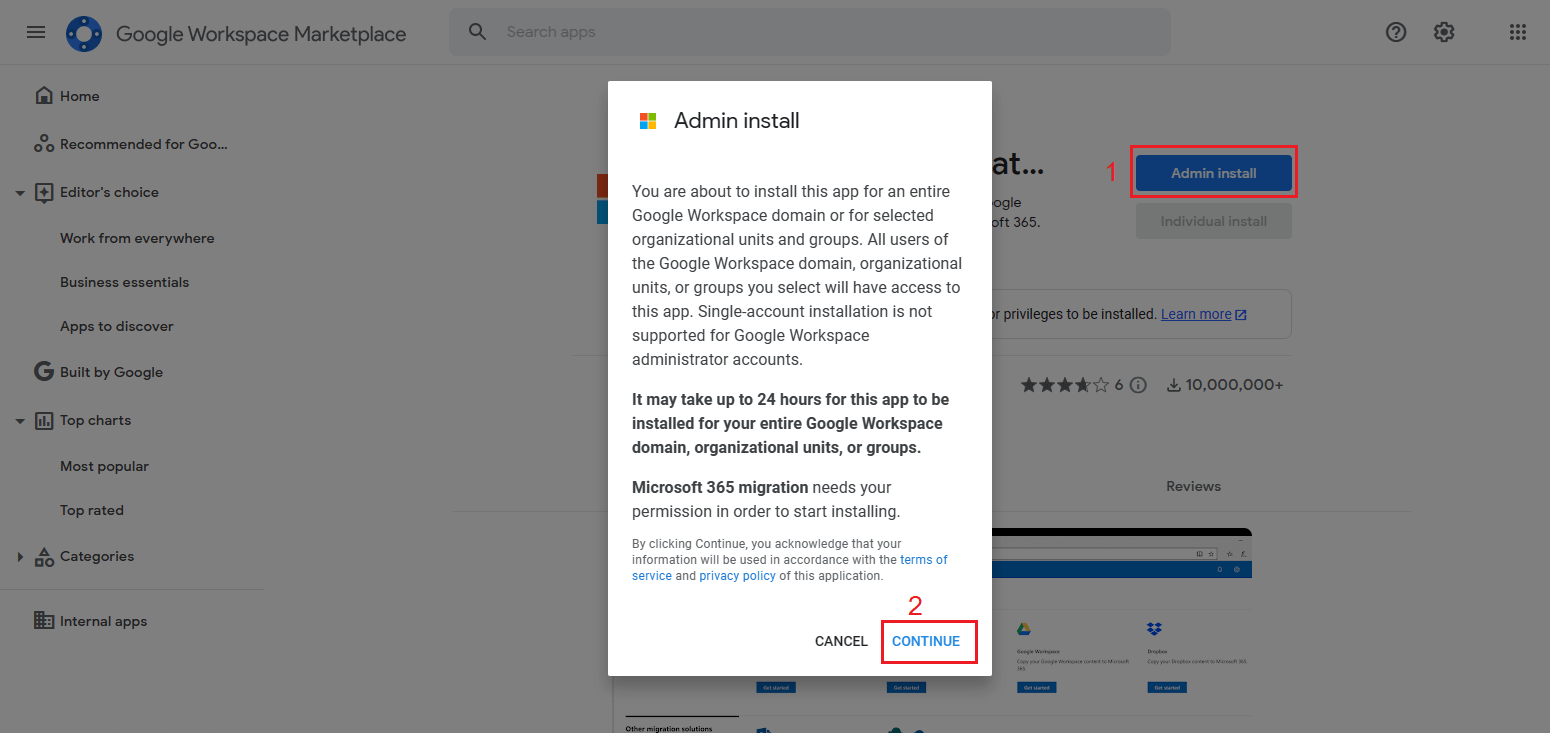
Note: You will need to log in using Google Workspace Admin login credentials.
- A new window will open showing permissions, click on the Everyone at your Organization under Install the app automatically for the following users. And check on I agree and click finish to complete the installation.
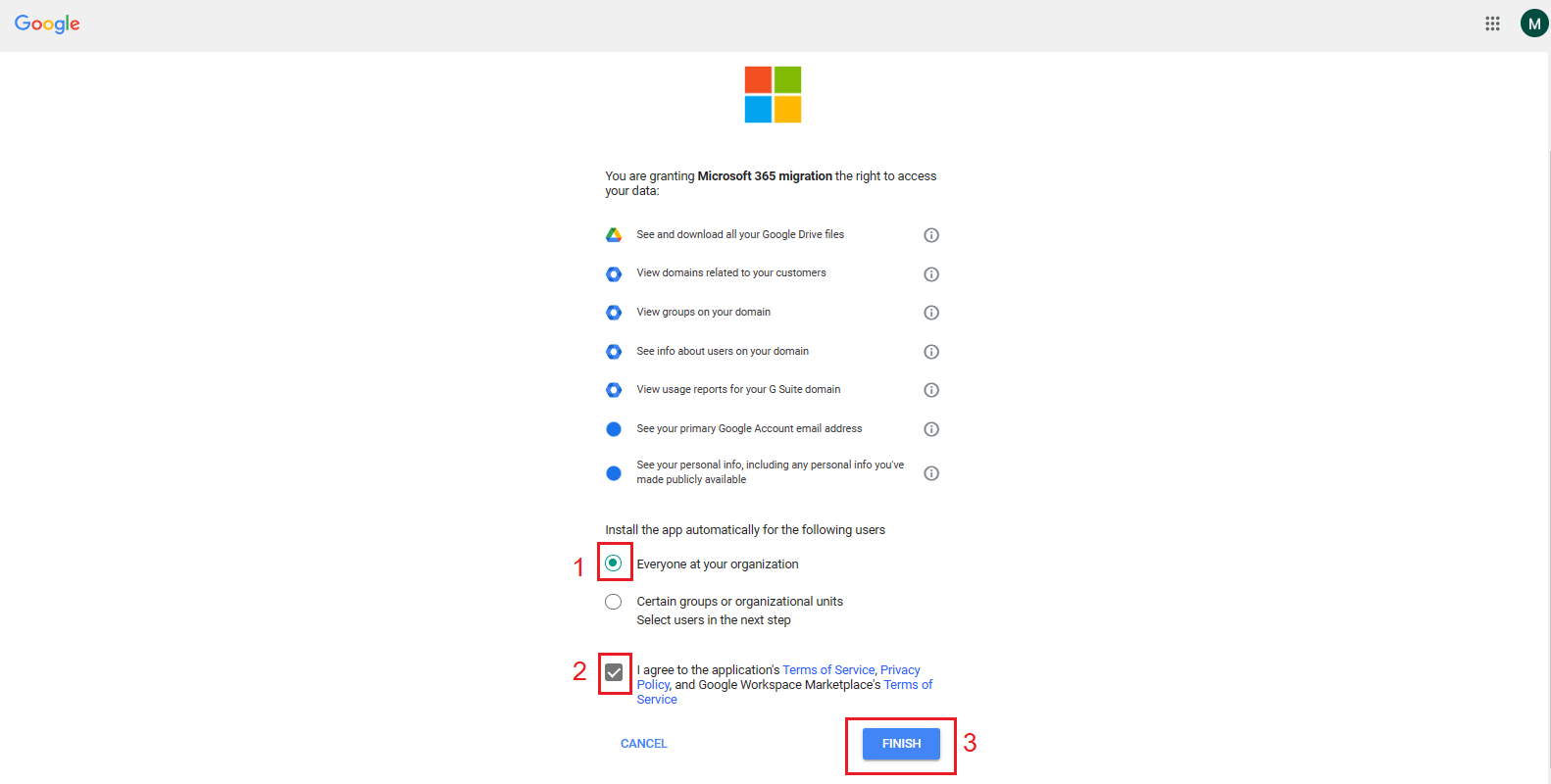
- You will get a confirmation of the migration app installation. Click on the done button.
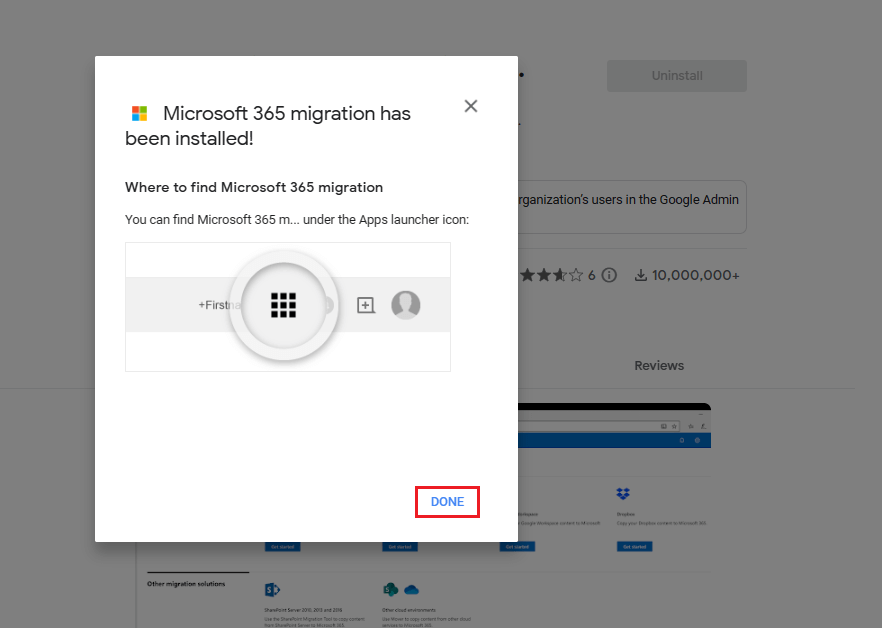
- Now go back to SharePoint Admin center to complete the migration of Google Drive content to OneDrive and click on the next button.
Connect to Google Workspace to Migrate Google Drive to OneDrive
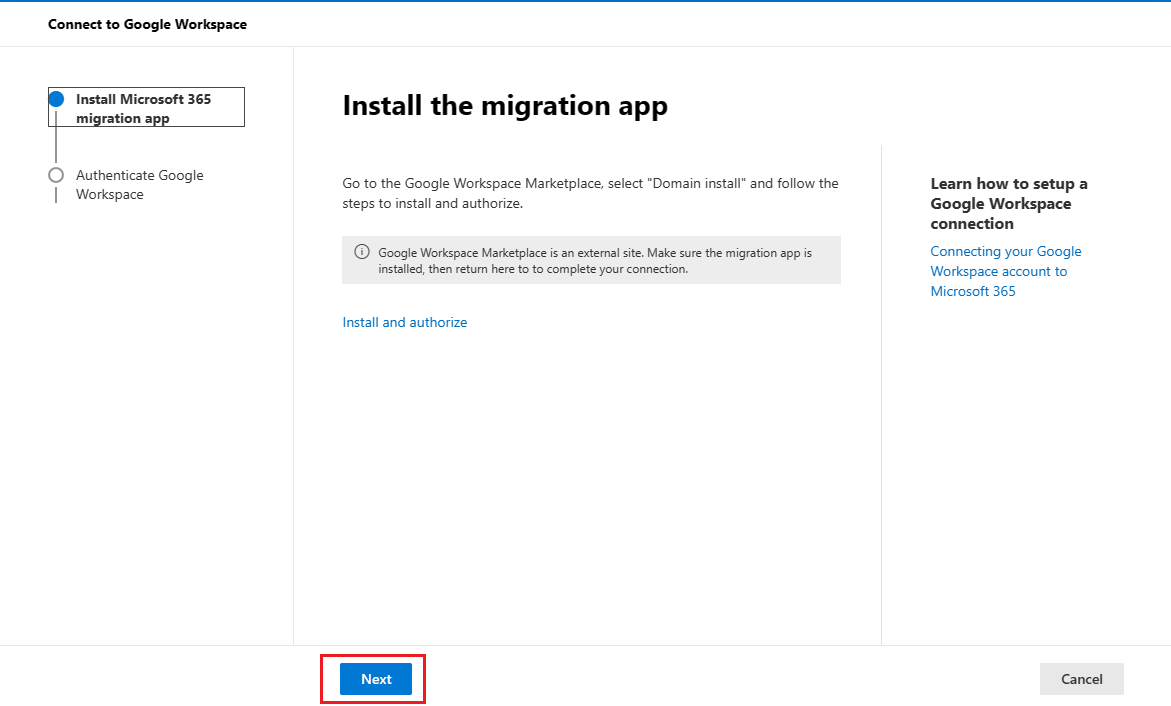
- Now it will ask to authenticate your Google Workspace account, click on Sign in to Google Workspace and sign in with your Google Workspace Admin account.
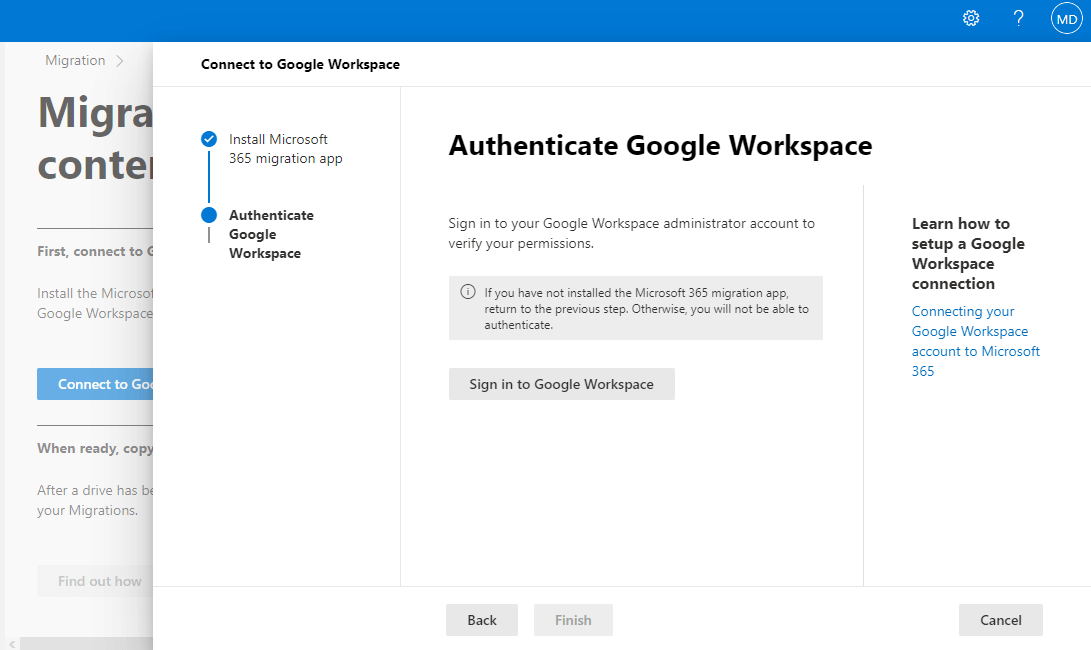
- Once signed in, it will show a window showing Connected to Google workspace. Click on the finish button.
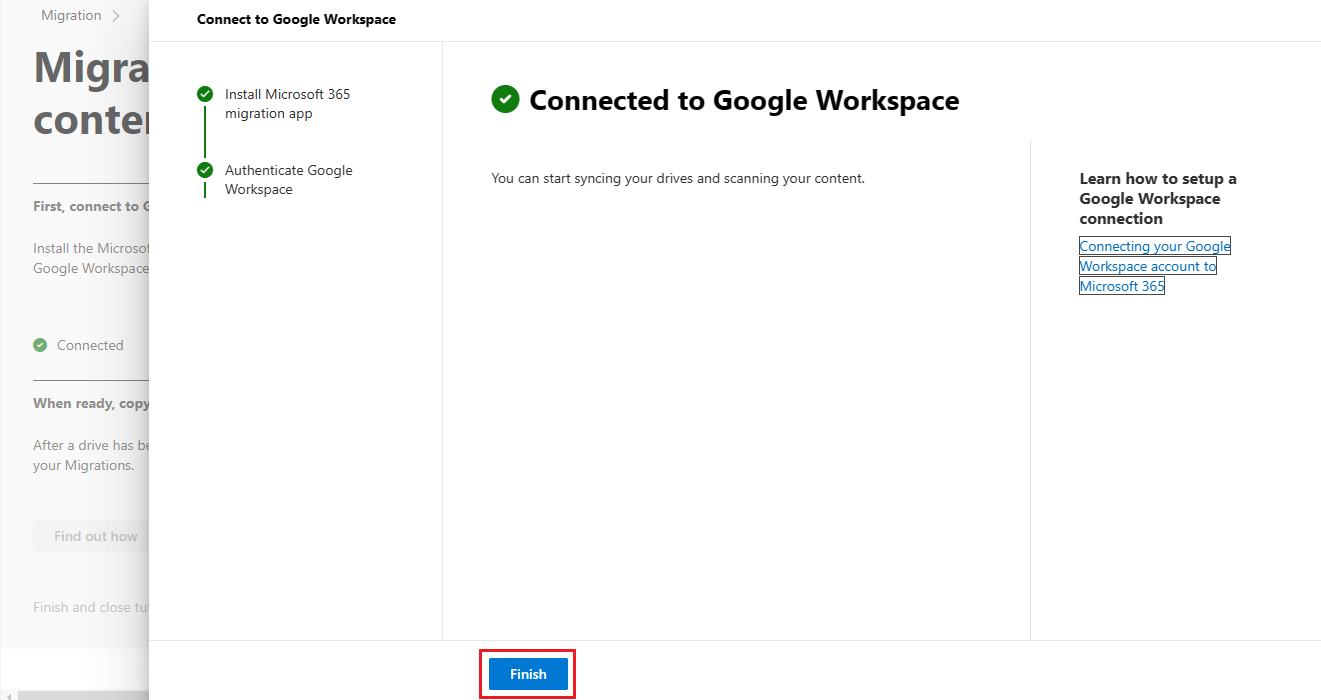
Scan Google Workspace Drives
- Now in the SharePoint Admin Center, scroll down and click on add source path in the Scans tab. A new window will open select “Look for new users and groups in Google Workspace”, choose Automatically scan content and click on the Add button.
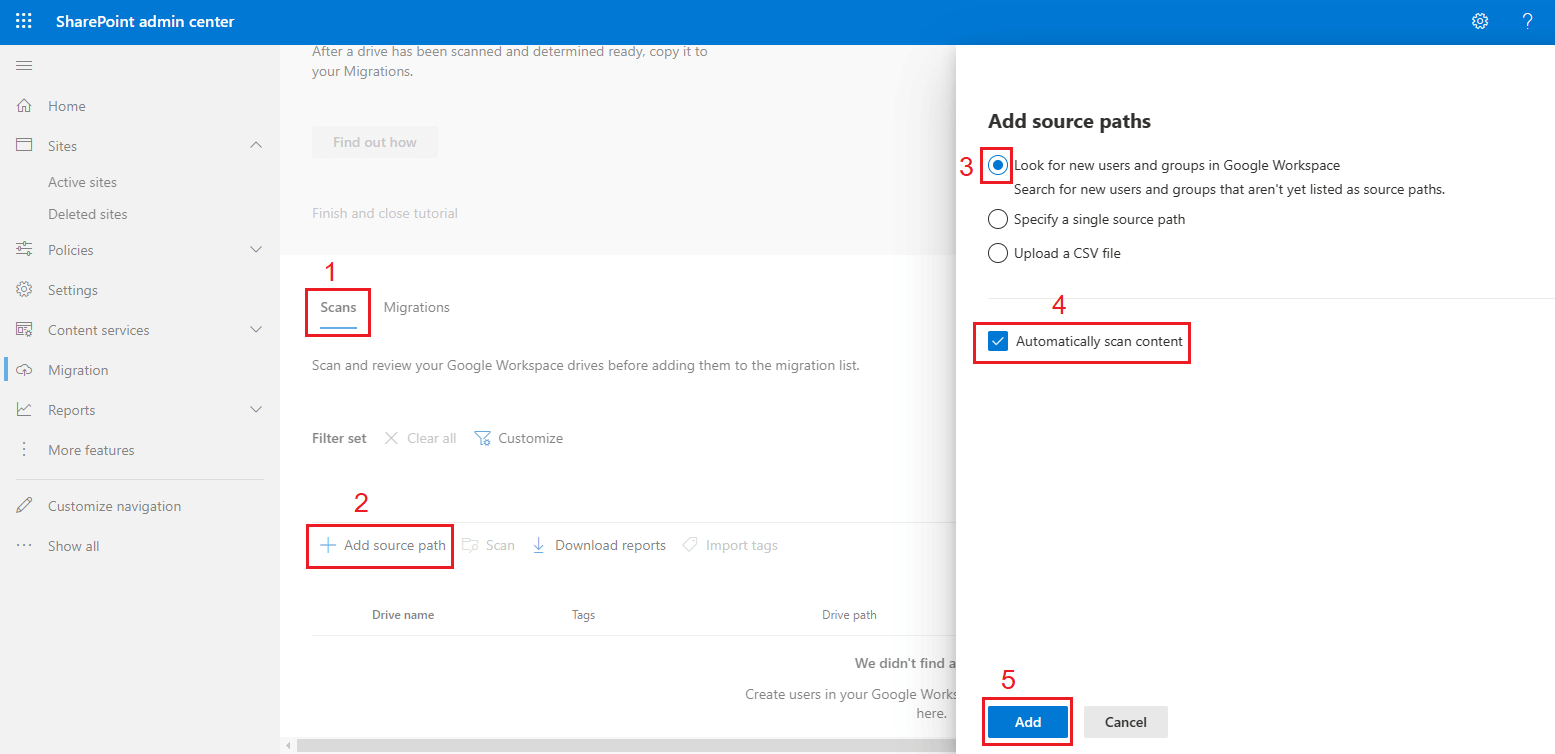
- It will start scanning for Google Workspace drive and show all drives available in the Google Workspace.
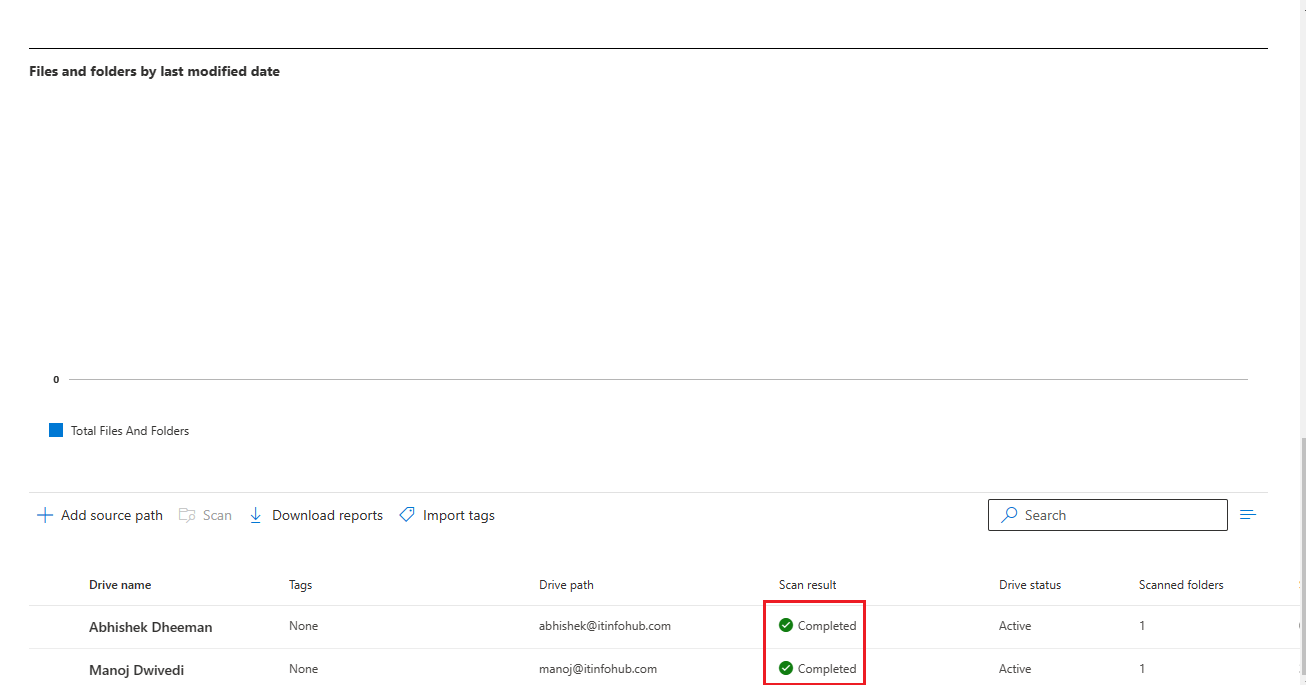
- Now choose the drive or drives that you want to migrate to Microsoft 365 and click on Copy to Migrations. A new pop-up window will open showing drive confirmation. Again, click Copy to Migrations to move further.
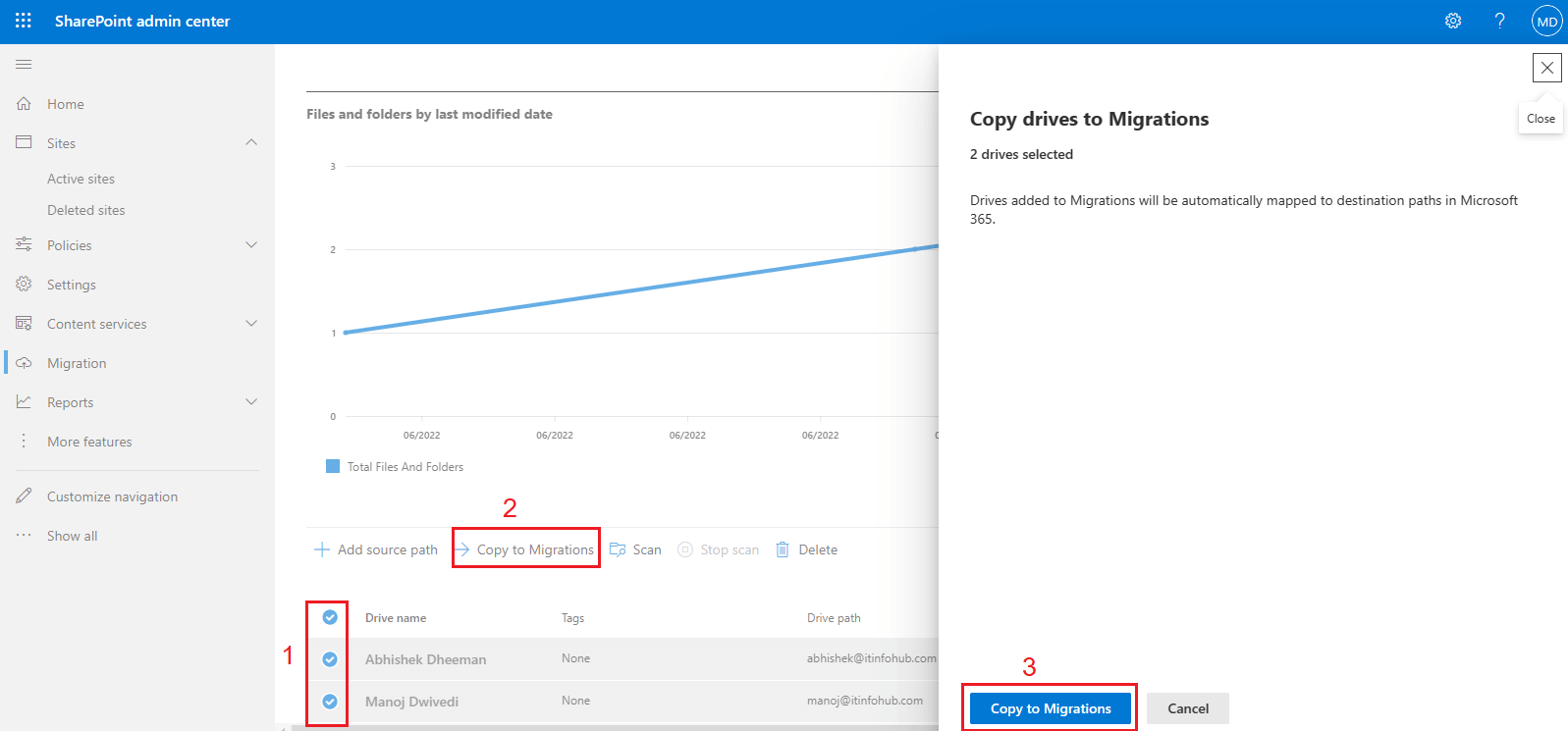
- Now click on the Migrations tab to migrate Google Workspace content to Office 365.
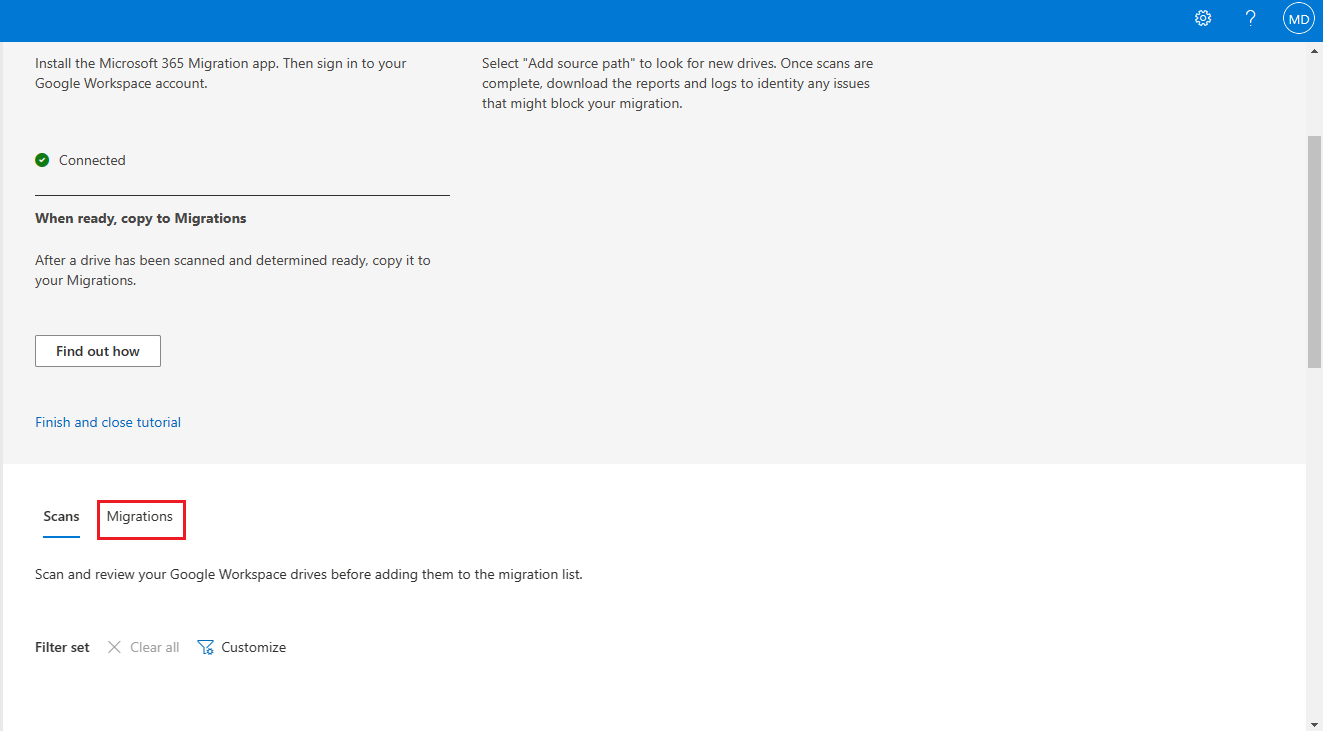
- If you need to change the destination path, click on the task. A new window will open showing migration details. Click on edit under the Destination.
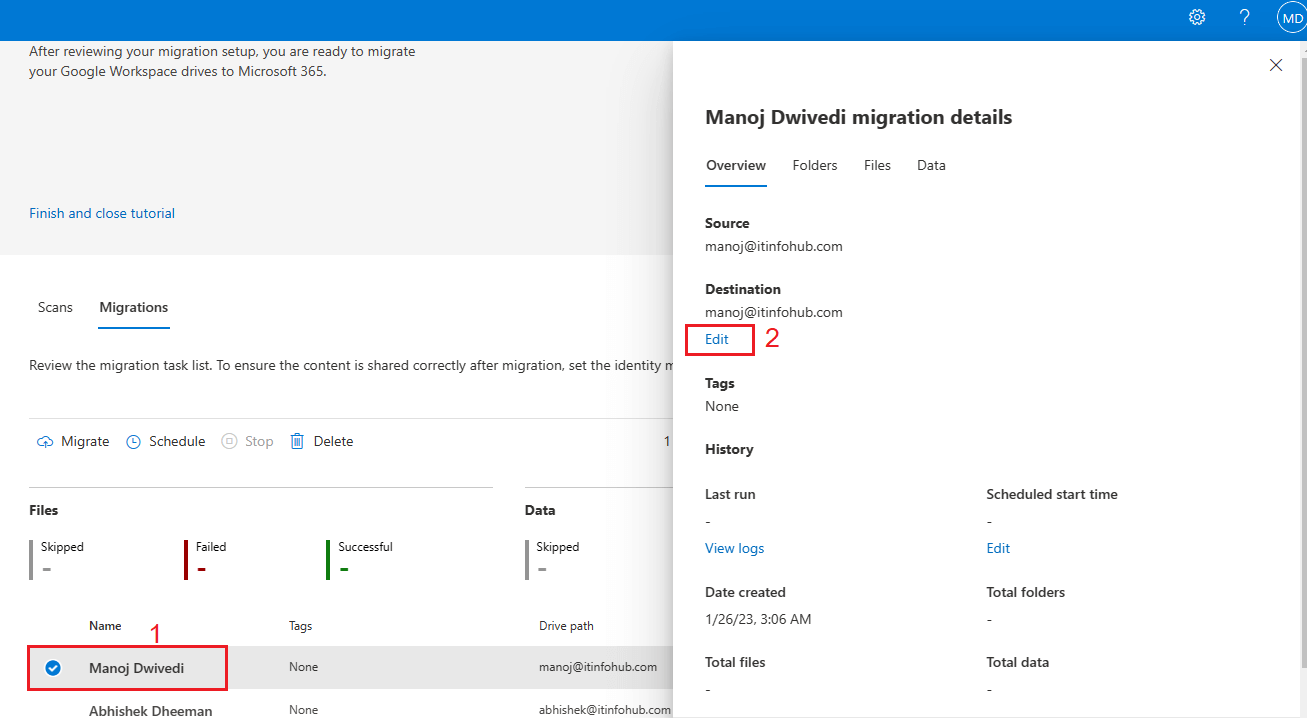
- Now select the destination as OneDrive to migrate Google Drive to OneDrive and select account. And create folder if needed and click on the save path.
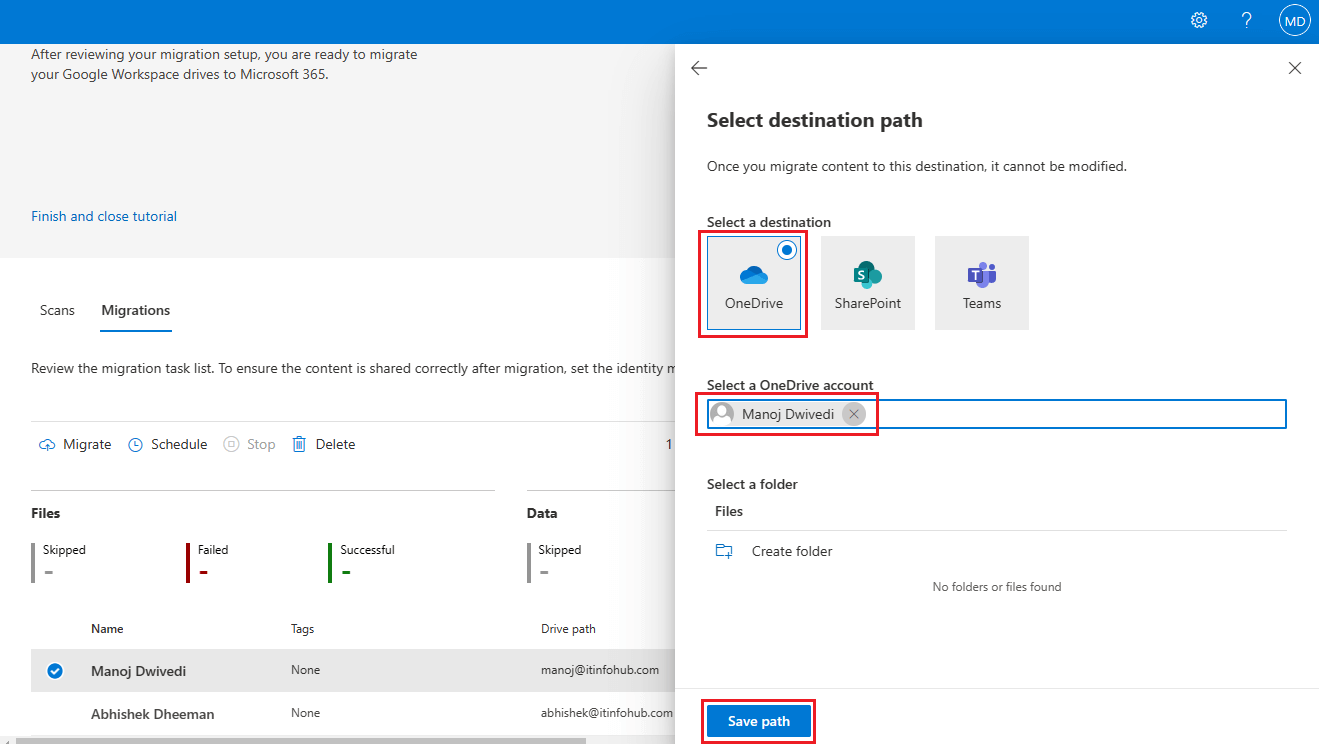
Note: You need to perform this step for every user if you want to change the destination path for every user. Make sure One Drive is setup for every destination user.
- Now click on map identities. A Map Identities window will open.
- Click on the Domain field if you want to change domain of the Microsoft 365, otherwise leave it unchanged.
- In Groups, if you have groups in Google Workspace, then select it and map the group.
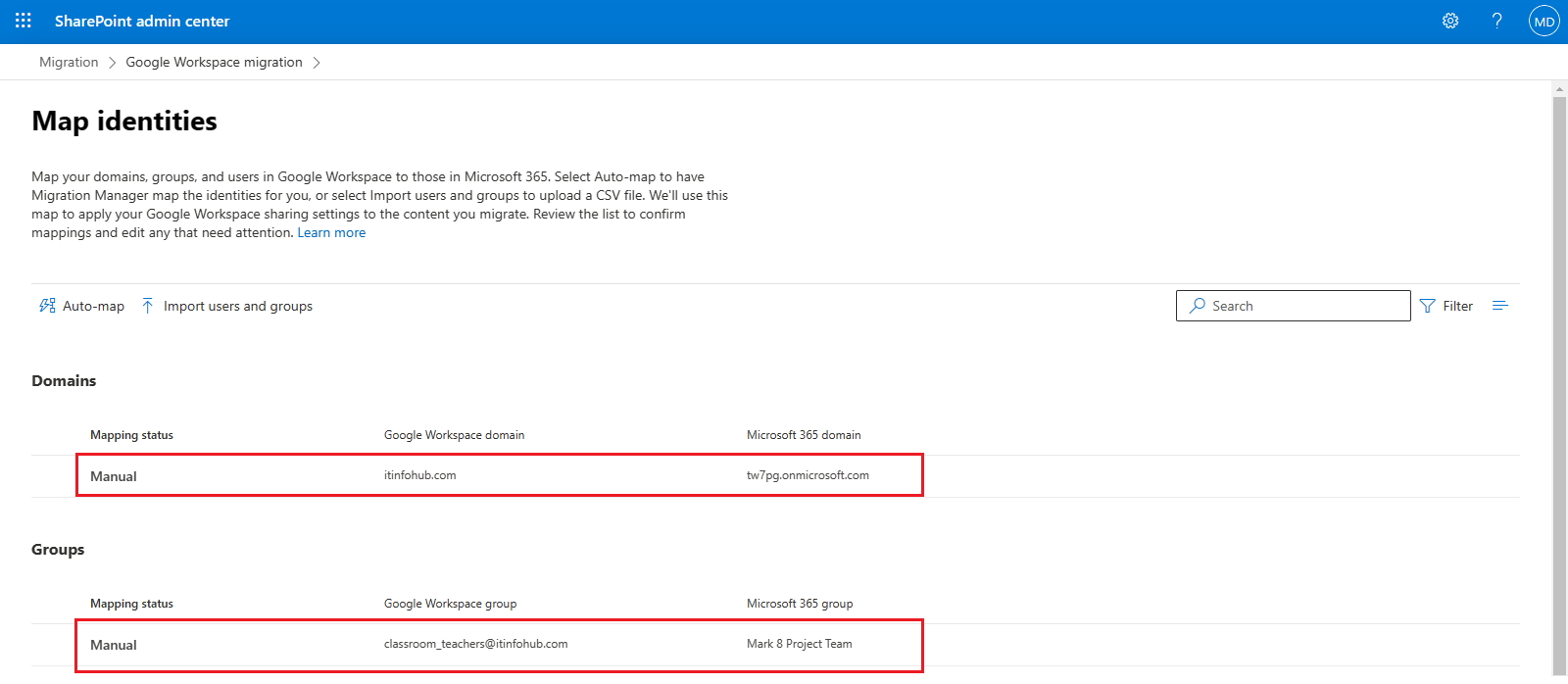
- Now go back to the migration tab and select drives and click on the migrate option. A new window will open, asking for confirmation. Again, click on the migrate button.
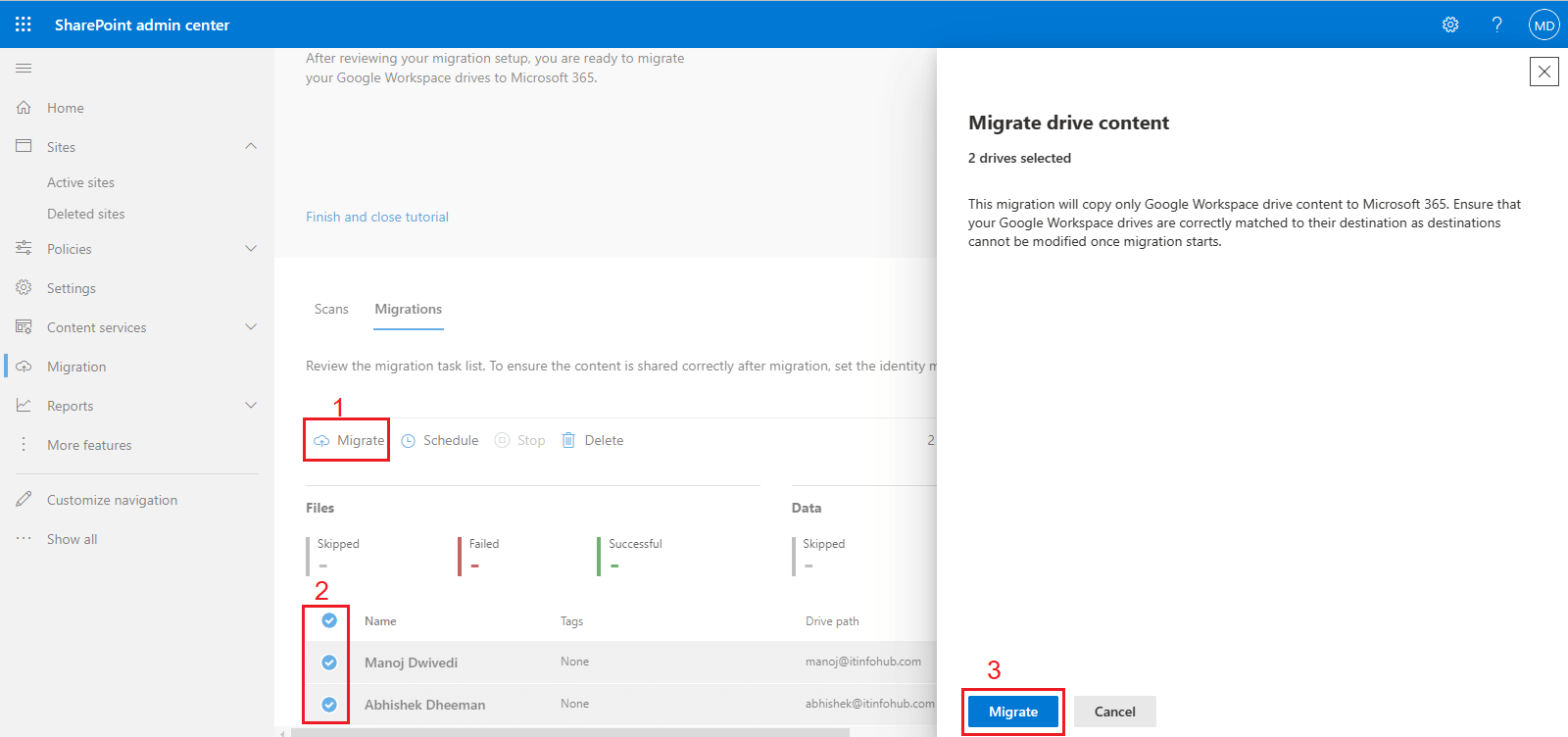
- It will process the tasks and take time, depending on your data size. Once completed, you will see the migration status as completed with details of the data migrated.
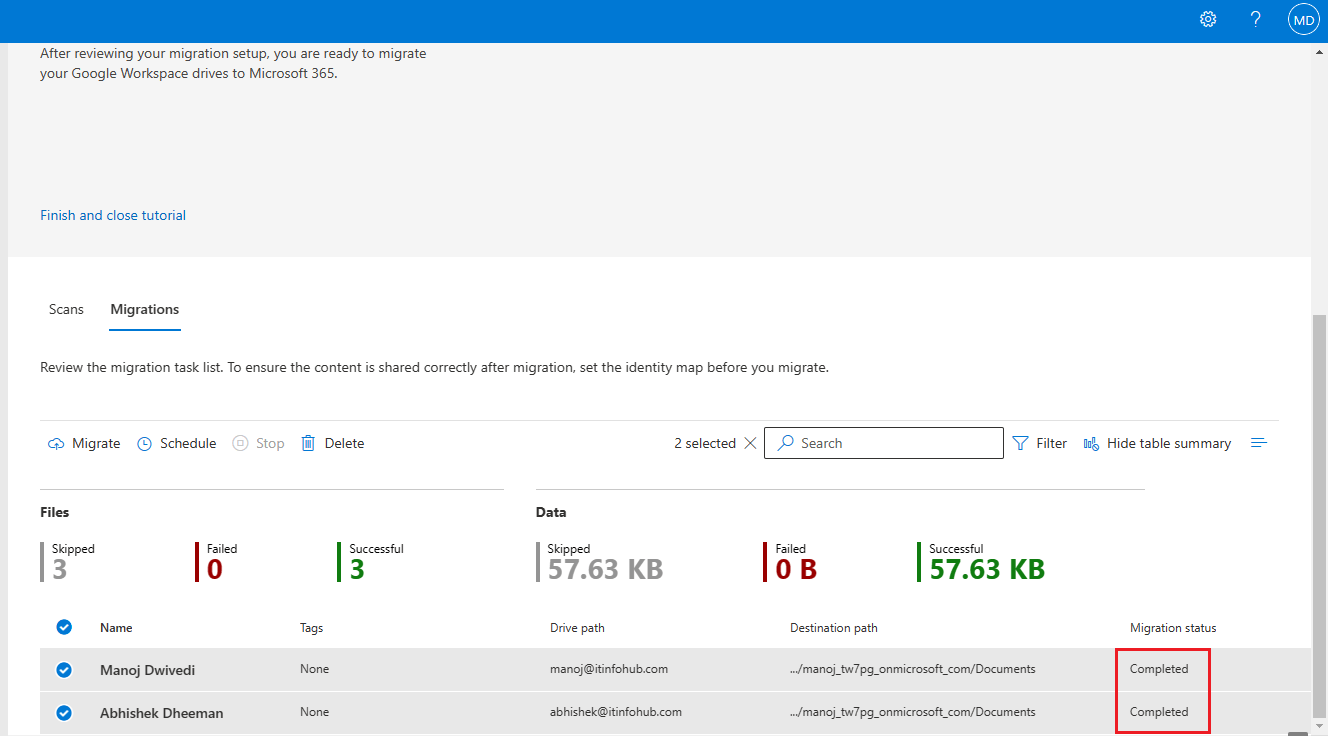
With the above-listed steps, you can migrate your Google Workspace drive content to OneDrive for business.
Conclusion:
Migrating your Google Drive to OneDrive for business is a great way to get access to the powerful cloud storage and collaboration tools offered by Microsoft. With a few simple steps, you can migrate your data from Google Workspace drive to OneDrive for business. Taking the time to complete this process will ensure you are able to maximize the potential of the tools offered in Office 365. With the tools and features of Office 365 at your disposal, you will be ready to get the most out of your organization.
Read more: Slack vs Teams: Differences between Microsoft Teams and Slack



