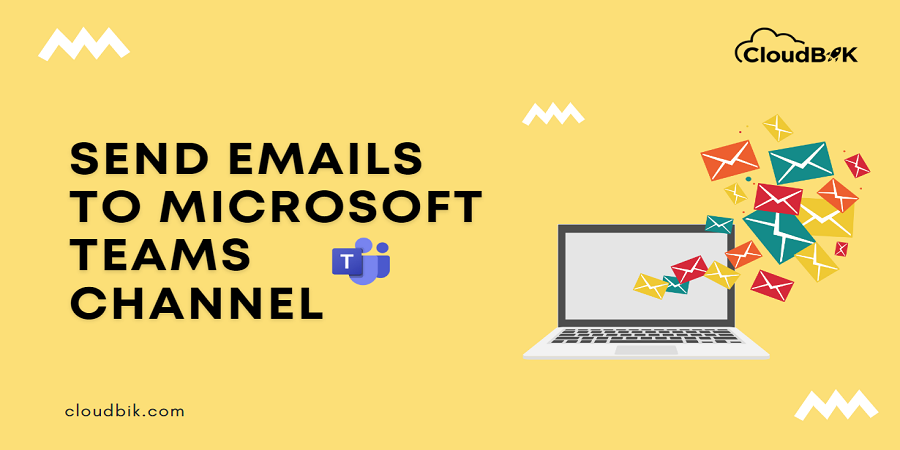Do you know we can send emails to Teams Channel, and it shows up directly in the conversation?
Microsoft Teams Channel is a communication tool that allows sending automated or personalized messages to team members, as well as asking questions or offering help. It was designed to make communication between teams easier and more efficient. It is a great way to communicate with your team and keep them up to date on important changes.
In this guide, I will teach you how to send emails to a Microsoft Teams Channel. Microsoft Teams Channel is the best way to communicate between team members, and it can be used for educational purposes like professional learning communities, study groups, classes, etc.
Contents
Some Advantages of Microsoft Teams Channel
- Enable instant chat on just about anything.
- It Saves files/attachments directly to SharePoint, so they are not lost or deleted in your inbox.
- It includes tabs for Planner, Office Docs, Files, and more.
- It supports adding a connector that allows you to bring messages from multiple apps.
Steps to send emails to teams channel
Sending emails to teams channel is a better approach than sending emails to every team member by adding in the “CC”. Below are the steps that will show you how to send emails to teams channel. Lets begin.
Step 1: Open the Microsoft Teams app or the web interface and log in using your office 365 credentials. Microsoft Teams interface looks like the below picture.
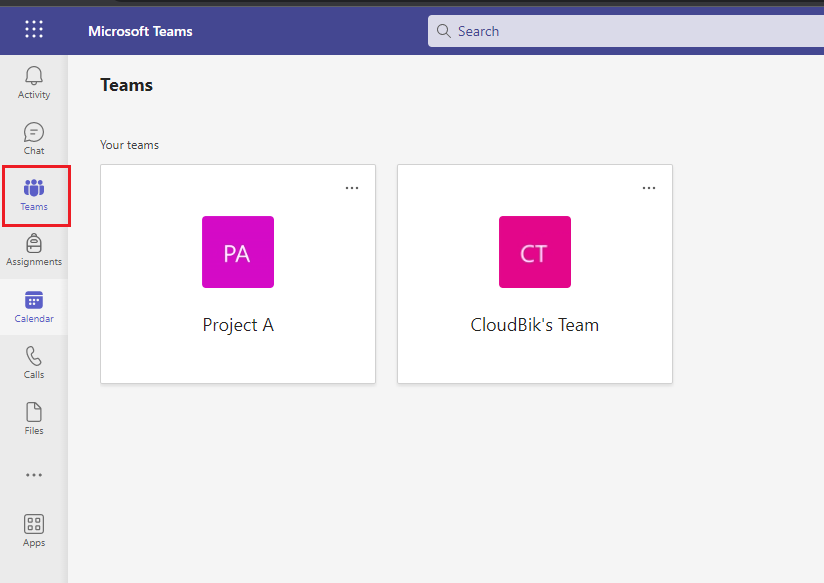
Step 2: Click on the desired team to open the team interface.
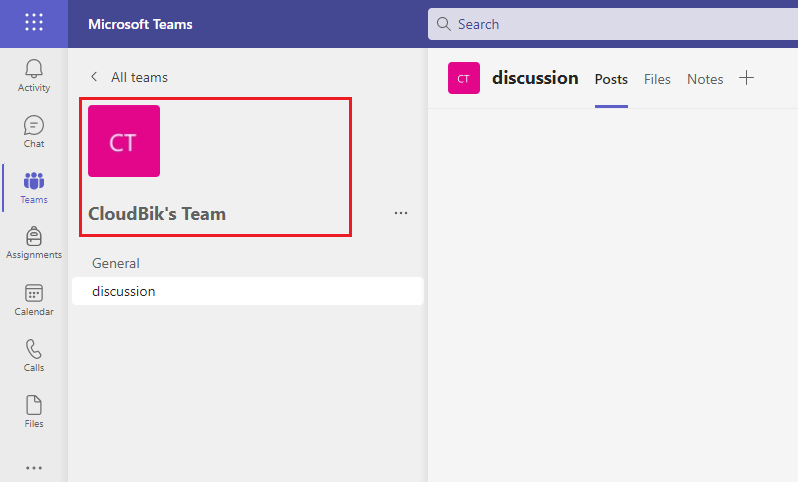
Step 3: Now, you will need an email address of the teams channel to send emails. Select and Hover the mouse cursor on the desired team channel in which you want to send the email. Click on the three dots and then Get email address from the list.
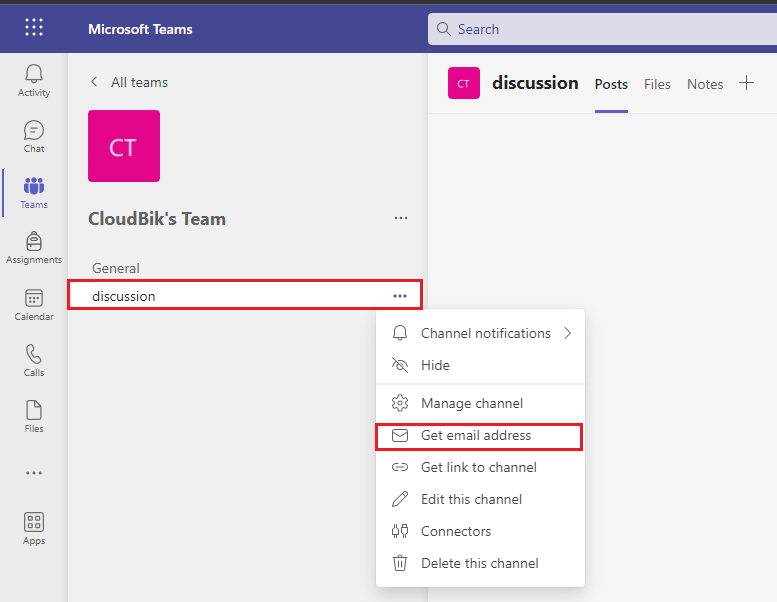
Step 4: A pop-up window will open showing the email address of the selected teams channel. Copy the email address and save it in the notepad or your contact list.
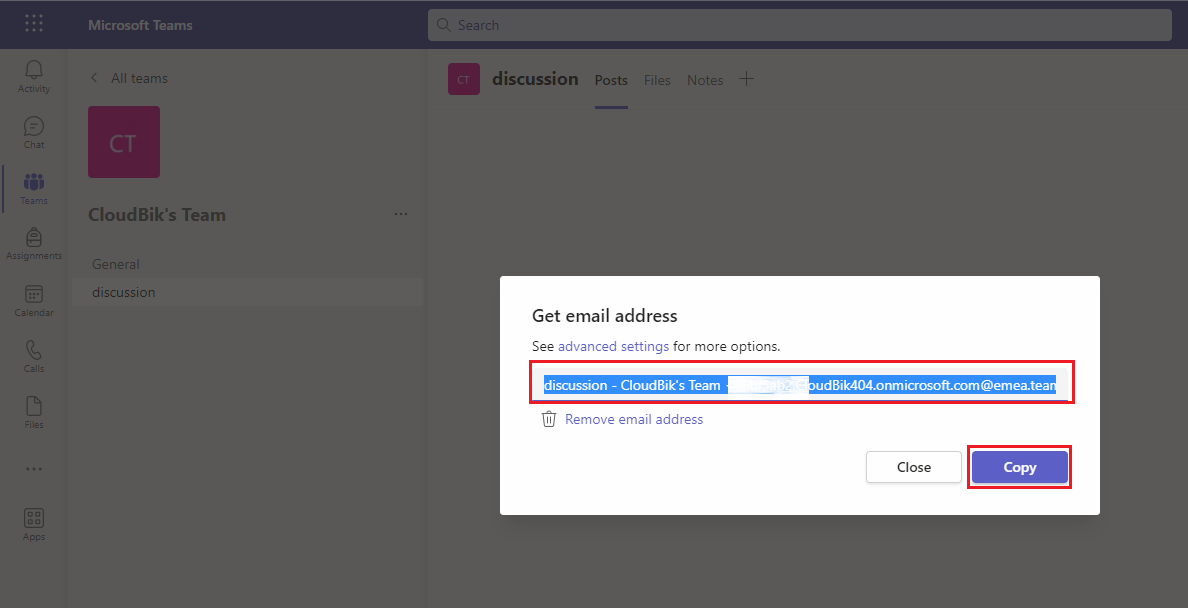
Step 5: Test it by sending an email to your channel and see how it performs. Open your email client and send an email to the copied address. You can also attach the files you want to share with your team.
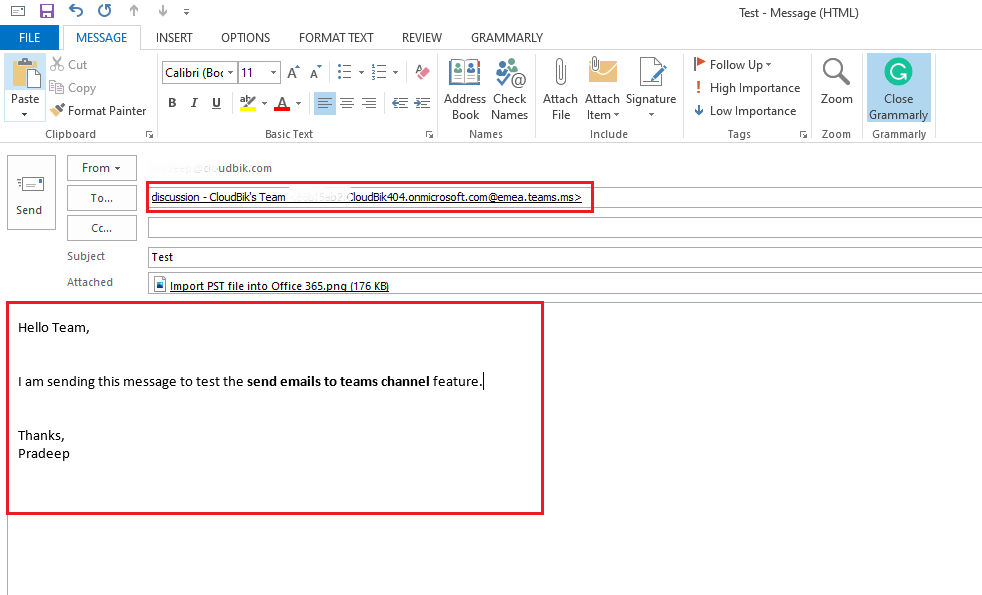
Step 6: Once you send emails to Teams channel, it will instantly shows up in the Microsoft Teams Channel conversation with the attachments.
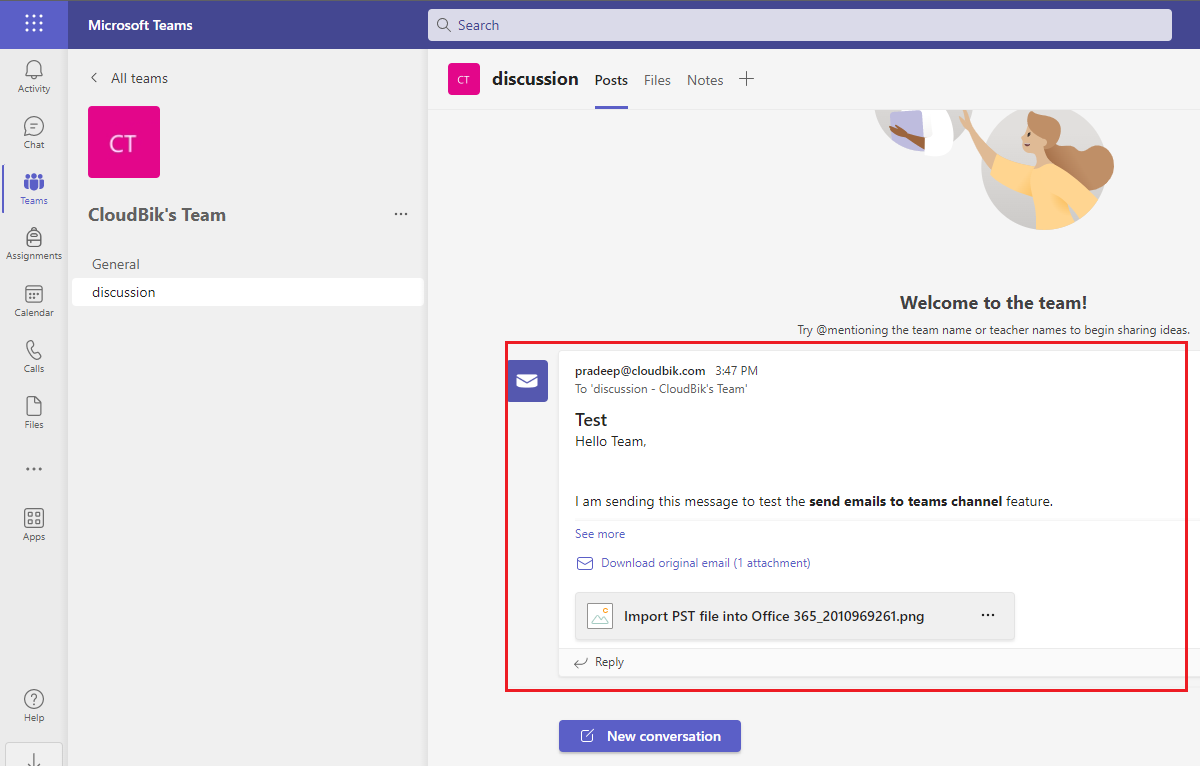
Note: You can also find the attachment and the email in the files tab. Click on the files tab to check and download the email and attachment if needed.
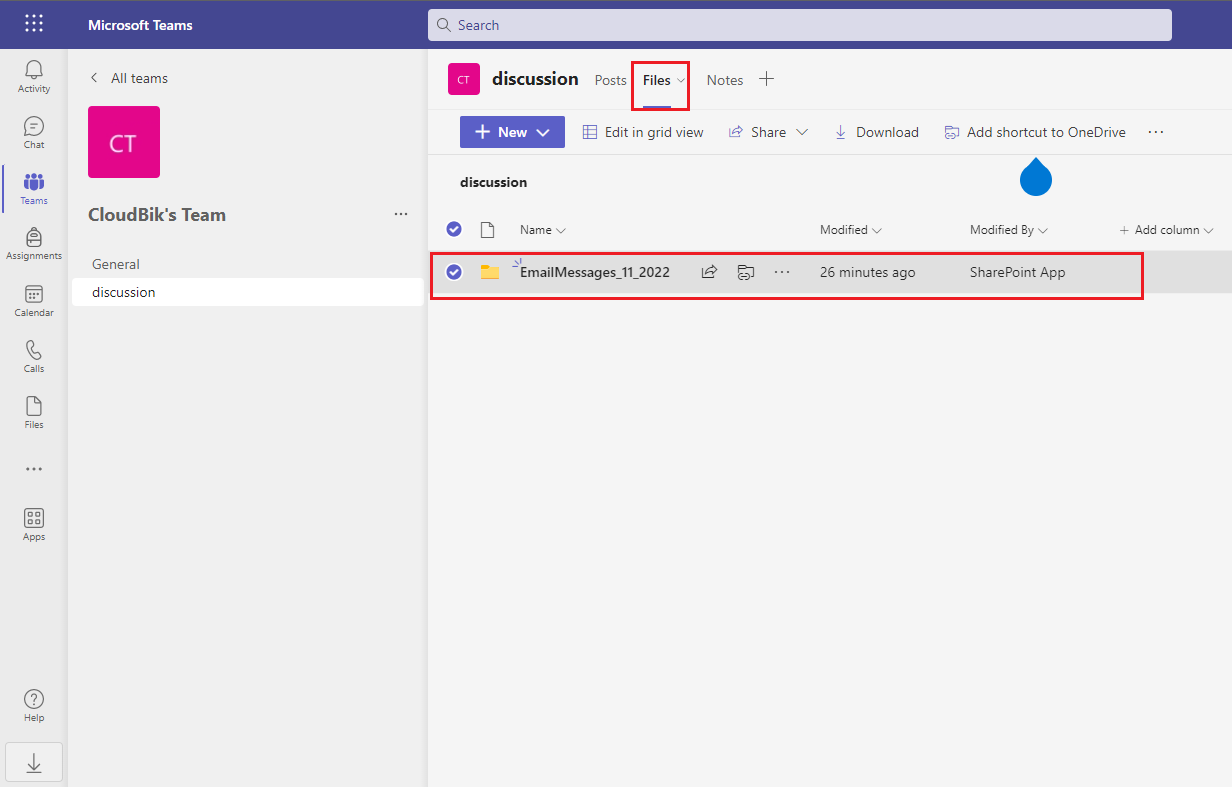
With the help of the above steps, you can easily send emails to Teams Channel. All you need is to copy the email address of the Microsoft Teams Channel. Sending emails to Teams Channel is great when you want to share something with the team members than sending emails to each one by typing their email address in the “CC” tab.
Enable or disable email integration in the Microsoft Teams Admin center
If you are not able to find the Get Email Address option or cannot be able to send emails to Teams channel, there may be a possibility that your email integration settings are messed up. So, you will need to check and enable the send emails to teams channel feature to enable sending emails to Teams channel.
Visit admin.teams.microsoft.com/company-wide-settings/teams-settings, scroll down, and enable send emails to a team channel option if disabled.
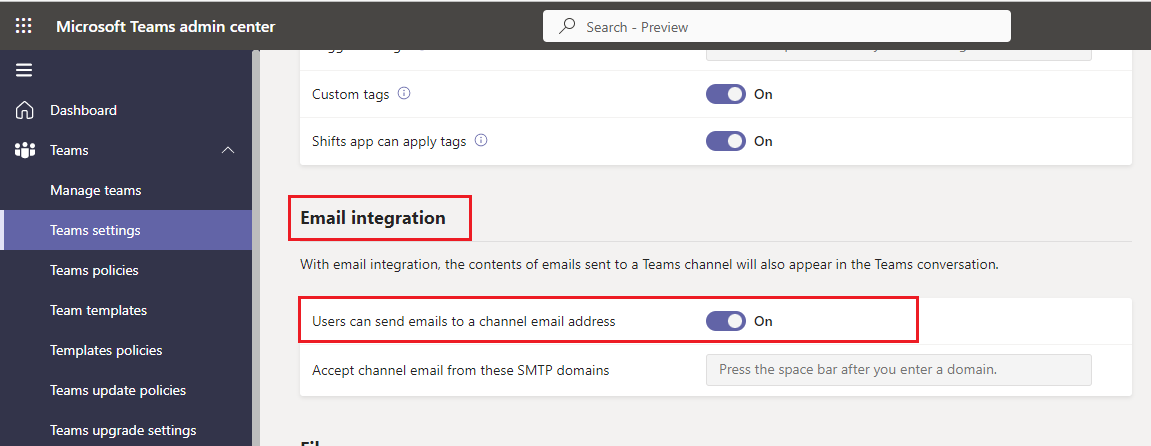
Conclusion:
Sending emails to teams channel is a better approach when you want to share something with your team. Also, it is the best way to distribute the information with the team than sending emails by adding every team member in the “CC” field. If you have not tried this, I suggest you check and try this amazing feature and make your work easy.
Read more: What is Yammer, and Why do we need to consider Yammer?