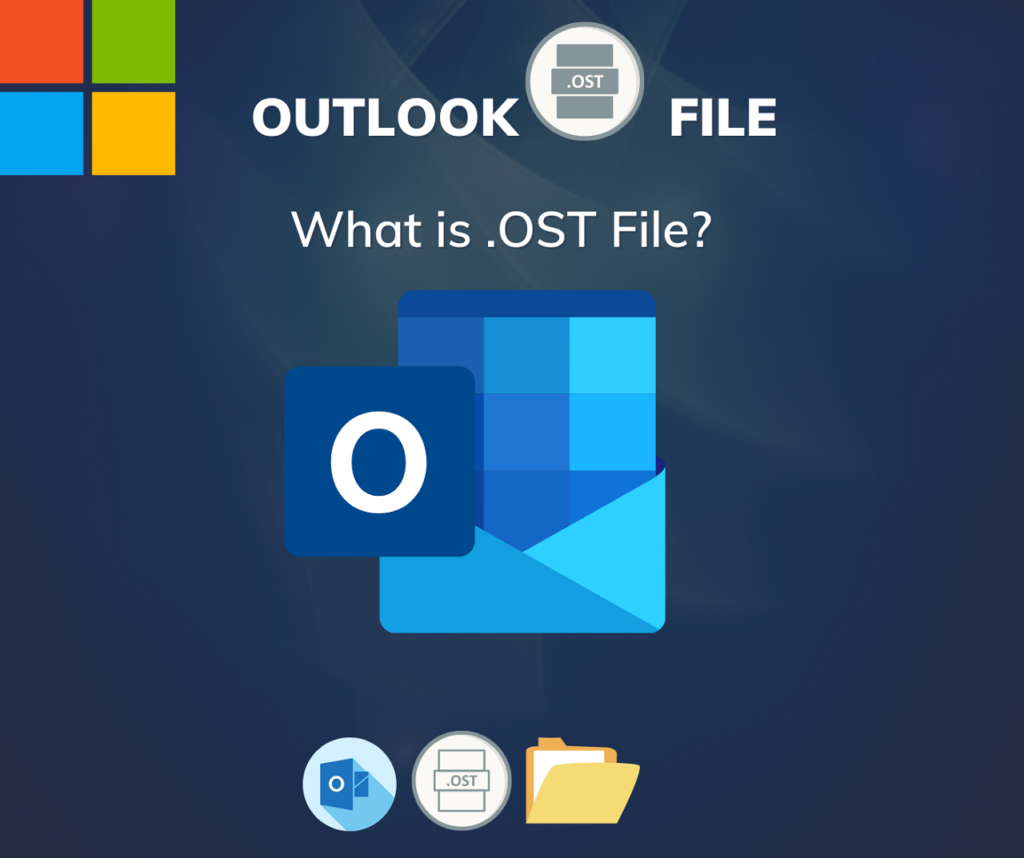Introduction
In this article, we will explain the meaning of the OST file, what is it, and its relation to Outlook. We will also provide the solution to identify and correct the OST file error so that the user can get back to normal work. OST file is an important file that helps your company keep track of emails and other correspondence related to a particular project. If you are experiencing an “OST file not found” error or some other issue with your OST file in outlook, then this article is for you.
Contents
What is OST File?
OST file stands for “OFFLINE STORAGE TABLE FILE”. It is an Outlook data file that stores important information such as contact details, meeting schedules, calendars, emails, tasks, etc. It’s used to keep a record of emails and any other correspondence related to a particular project to use it offline.
When OST file is created in OUTLOOK?
Is outlook always store your data in an OST file? The answer is no, it depends on the version of outlook installed on your system and how you had configured your account in it. Let’s discuss this scenario when we have an OST file and we have not.
- In Outlook 2010 & previous versions:
- When configured through IMAP, it creates a PST file.
- When configured through POP3, it creates a PST file.
- In Outlook 2013 & above versions:
- When configured through IMAP, it creates an OST file.
- When configured through POP3, it creates a PST file.
- Configuration through Exchange Server.
- When “Use Cache Exchange Mode” is enabled, it will create an OST file.
- When “Use Cache Exchange Mode” is not enabled, it will not create any storage file.
- Configuration of Hotmail & Outlook email accounts always creates and store OST data file.
Let’s discuss a little bit about the PST file, so you will have a better understanding.
What is a PST file?
PST file stands for “Personal Storage Table File” and it is a file format used by Microsoft programs to store items such as calendar events, contacts, and email messages. PST files are used by Microsoft software such as the Microsoft Exchange Client, Windows Messaging, and Microsoft Outlook.
Let me clear it a little more by differentiating between OST & PST file
Difference Between OST and PST file
- OST file full form is “Offline Storage Table (.ost) file” while PST file full form is “Personal Storage Table (.pst) file”.
- OST file is not portable while PST file is portable and can be used in another system.
- OST file synchronizes automatically, whereas PST requires it to be downloaded locally.
- OST changes are automatically reflected on the server. However, once downloaded, PST files become their own entity.
- OST files can only be moved to other services if they are converted, whereas PST files can be uploaded to other email services.
Where is OST file located in the System?
Most peoples search for “Location of Outlook OST file”. The quickest way to open the folder containing your Outlook Data Files (.pst and.ost) is to do the following:
- Click the File tab in Microsoft Outlook.
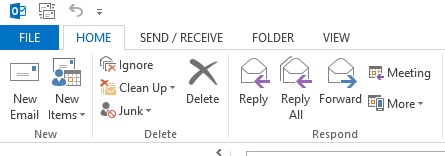
2. Click Account Settings in the right pane, followed by Account Settings.
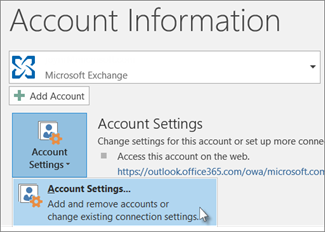
3. Account Settings window will open. Click on the data files tab & select account whose OST or PST file you need to see and click on open file location.
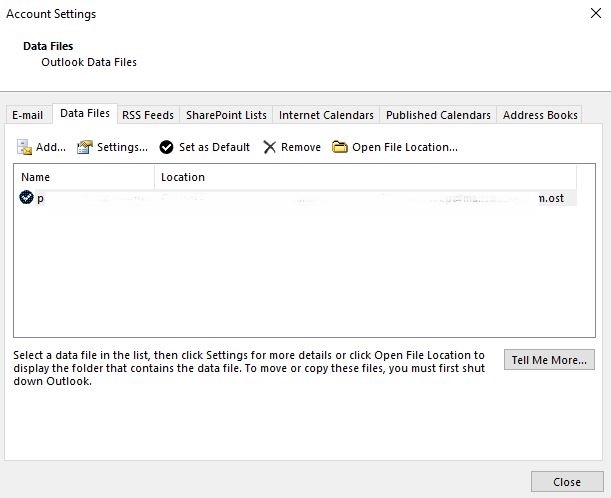
A tab will open, displaying your OST & PST file.
What is OST File Size Limit?
The file’s storage capacity is determined by the version of MS Outlook that is installed on your system.
Why OST file size becomes oversized?
The OST file contains all of the data generated or received by the account since it was activated in Outlook. All emails (different folders), attachments, calendar schedules, tasks, contacts, notes, hidden items, public folders, and so on are included. When you fail to delete irrelevant data, it accumulates, exceeds the file storage limit, and causes corruption in the OST file as well as problems in Outlook. Large attachments can also result in oversized OST files.
How to fix the error OST Not Found in Outlook in case you do?
If you are still experiencing issues with the OST file and you believe you have an OST file located in your Outlook, then here are some steps to take: –
- Open up Outlook. – Go to File – New – OST file. – Name the file according to your choice.
- Save the file and let’s move on to the next step.
- Open the file in the default text editor and let’s see if there are any errors.
- If the file is not supposed to contain any information, then it’s probably because someone has removed it. In this case, you will have to contact your EOS account representative to solve the issue.
- If the file contains information you would expect it to – such as the name, content and creation date – then you should be fine.
Outlook OST file Errors
-
Orphaned OST file
Consider you had login an exchange server email account in Outlook. When exchange server connectivity breaks for a prolonged period of time from outlook, then your OST file becomes orphaned.
In simple words, we can say that when the OST file is separated from Outlook. It becomes Orphaned.
-
Corrupted OST file
Reasons behind the OST file corruption are given below:
- If your storage device appears to be running slower than usual, there could be a number of causes, including bugs or faulty hardware.
- Certain issues that arise as a result of the improper operation of routers, cables, network cards, and other similar devices have an impact on the accessibility of OST files, causing it to fail to sync properly.
- A corrupt OST file can also be caused by a sudden power outage.
- Outlook Abnormal Termination
- Occasionally, there is an issue with the Outlook add-ins that are installed on your system.
You cannot access the OST file, if it becomes Corrupted or Orphaned.
How to Fix OST file errors?
These are some methods to solve OST file errors.
Method 1. Delete the old OST file and Create New One.
- Locate the OST file as I tell you before how to locate the OST file, then right-click on the OST file and delete it.
Note: If you open your Microsoft Outlook application, the Exchange server will automatically recreate the OST file if there is no synchronization problem.
2. Launch Microsoft Outlook and navigate to the File tab, and click account settings.
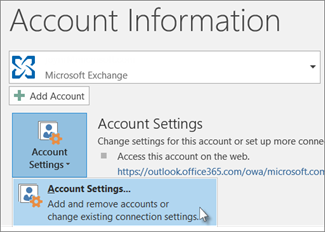
3. Select the Email tab and Microsoft Exchange in the Account Settings window.
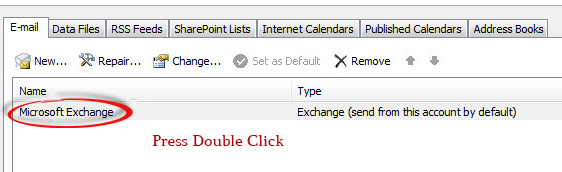
4. The system will now display the Change Email Account screen; click the More Settings button to proceed.
5. Select Advanced and then press Offline Folder File Settings in the Microsoft Exchange window.
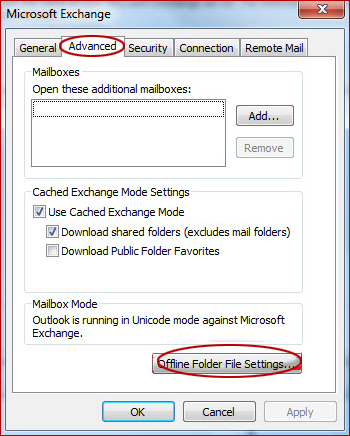
6. In the File field, enter the path of the OST file and press OK.
7. The OST file is named Outlook OST by the system.
Click Finish after clicking OK. It will create a new OST file.
Method 2. Create a New Outlook User Profile.
- Close MS Outlook if running, and open Control Panel and Open mail.
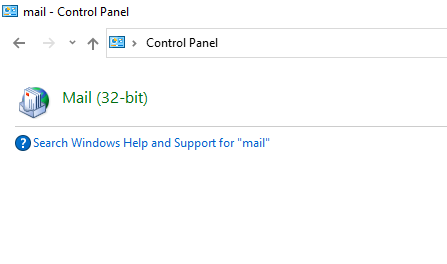
2. Click Show profiles option in Mail Setup window.
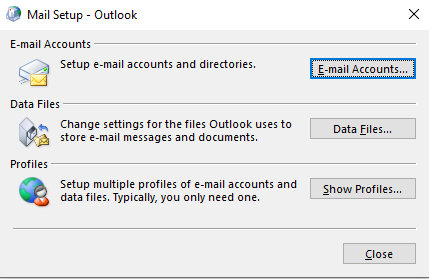
3. Click on “Add New”, then fill profile name and hit “Ok”.
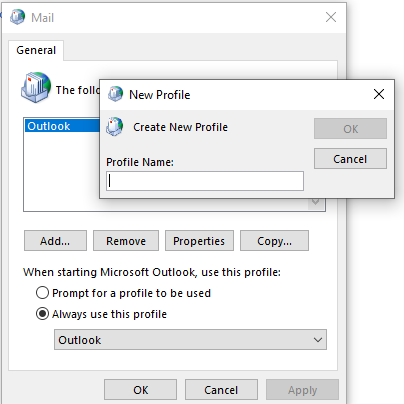
Open Control Panel Again, Go to Mail and Select show profile, Select the newly created profile and check the Always use this profile option to make this profile the default.
Method 3. To diagnose and repair errors in your Outlook data file, use the Inbox Repair tool (SCANPST.EXE). The Inbox Repair tool examines the Outlook data files on your computer to determine their condition.
- Close Outlook and go to one of the following file locations:
Outlook 2019: C:\Program Files (x86)\Microsoft Office\root\Office16
Outlook 2016: C:\Program Files (x86)\Microsoft Office\root\Office16
Outlook 2013: C:\Program Files (x86)\Microsoft Office\Office15
Outlook 2010: C:\Program Files (x86)\Microsoft Office\Office14
Outlook 2007: C:\Program Files (x86)\Microsoft Office\Office12
- Open SCANPST.EXE
- Select Browse to select the Outlook Data File (.ost) you want to scan.
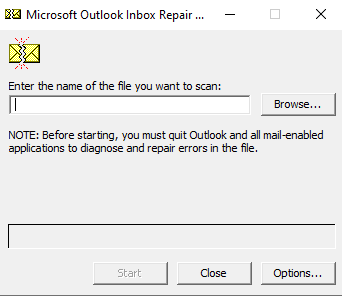
4. Click Start to begin the scan process.
5. If the scan reveals any errors, select Repair to begin the repair process.
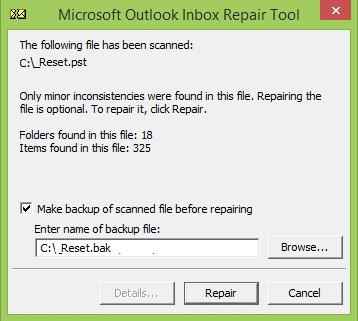
6. When the repair is finished, launch Outlook with the profile associated with the recently repaired Outlook Data File.
Conclusion
OST file is an important file that is created and managed by Microsoft Exchange Online Service (EOS). It stores key organizational information such as names, titles, departments, and other information. I hope this article will help you in resolving Outlook OST file errors.